A.2 Make a search
You have several options in MEMO with which to make a search:
- For example, In the module General Data, in the left-side bar, click on Equipment to access the equipment list, the different search tools available are:
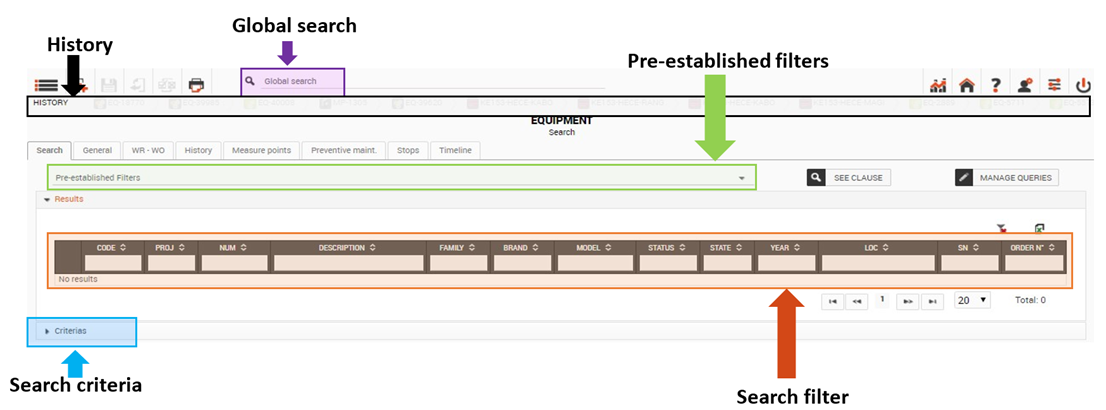
The search filters
- Type the information in any text-field within the filters bar.
For example, to search for BIOMED equipment, type BIO in the [FAMILY] :

- You can improve the search by entering information in other fields as well, for example [FAMILY], [STATUS], [STATE] etc.

Tips : For a date, you can choice before or after one date : write > or < before the date
Allow you to see the list of equipment to be corrected (for example : data is missing) or which have a common point (for example : non-inventoried equipment for more than 4 months)
- Click on the pre establish filter on the top of the search filters
They are different for each application.
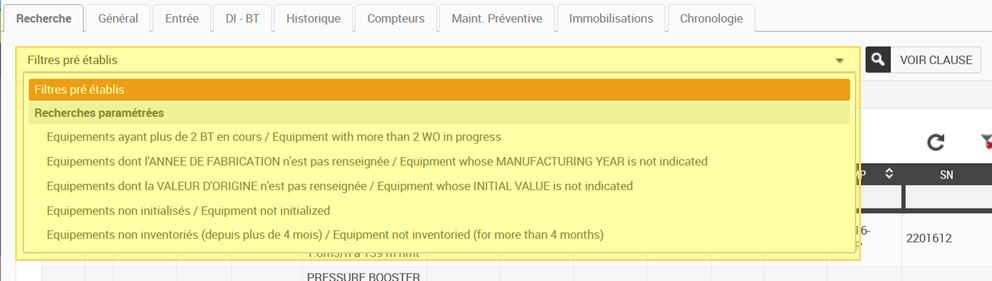
History:
List of the few last elements (equipment, WO, location, staff…) you opened .
- Put your mouse on the history bar and click on the element you want to go to.

Tips : if you keep your mouse on the name of the element, a black window appears with more information

- Under the « Results » list, by clicking on the « Criteria » arrow, you access this screen :
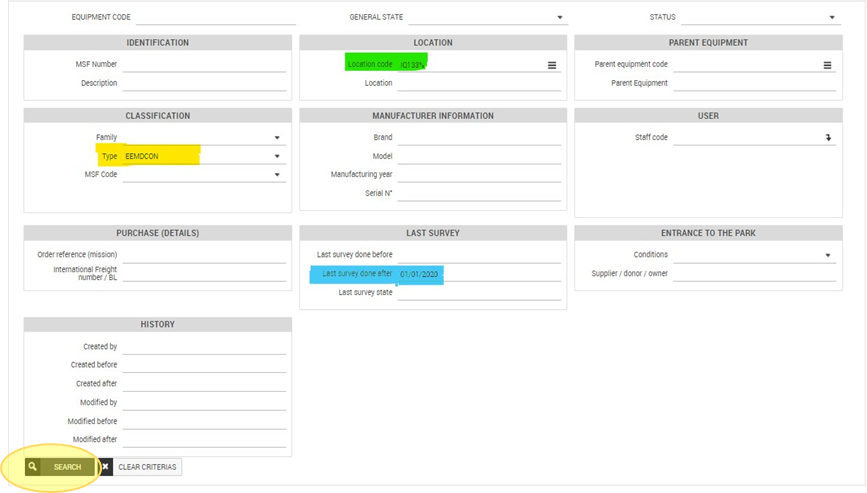
- After having selected one or several search criteria, click on the button SEARCH to get the search results.
Tips:
- - Use the « % » symbol in the « Location code » to filter a location and its sub-locations.
- For example, if you type « ML106% », all the equipment of the ML106 project will be listed whereas if you type « ML106 », only the equipment whose location is on the root of ML106 will be listed.
- - Use != before the text for asking everything except this value. For example if type « !=TOYOTA » in brand, you will have all equipment which are not Toyota
The example on the left shows how to search :
- - Oxygen concentrators (Type = EEMDCON)
- - The entire Irbid project in Iraq (Location code = IQ133%)
- - Inventories since 1st of January 2020 (Last survey done after 01/01/2020)
The global search:
The global search bar is always at the top of the screen whatever the application open. You can specify the search by type (equipment code, MSF number, serial number, description, MSF code, WO code, PM code).
- As you are typing the information you are looking for, the results appear directly in the scrolling menu. The research is done in the following applications: Equipment, Out of fleet, SAV
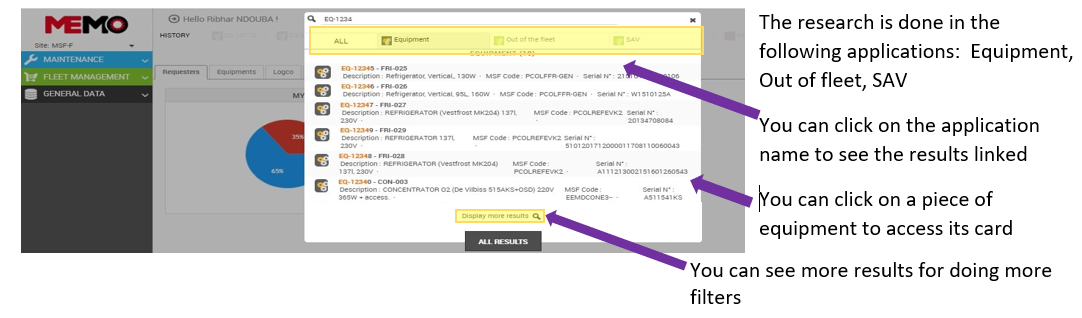
- You can click on the application name to see the results linked
- You can click on a piece of equipment to access its card or you can click ALL RESULTS

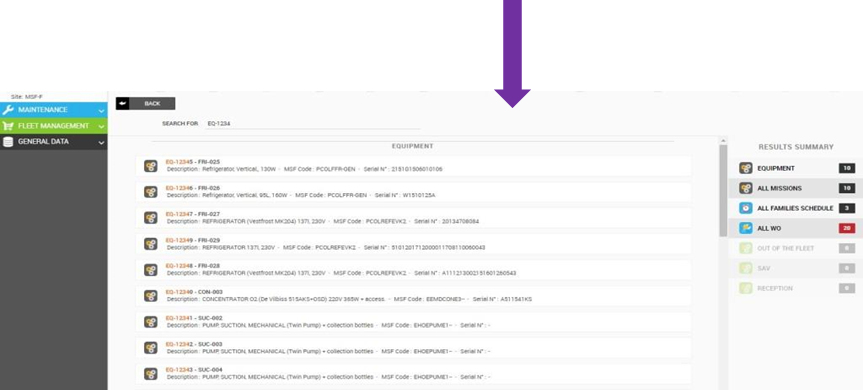
The searches are in the application: equipment, all mission, out of fleet, SAV, reception, all families schedule, all WO.
The results numbers for each application appear in the RESULTS SUMMARY column.
Note : A number in a red square means that the number of results is greater than the shown value.
For example,  means that there are more than 20 results got by the global search for the All WO app
means that there are more than 20 results got by the global search for the All WO app