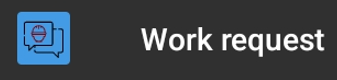B.3 Perform a research, short, filter on the tablet
On the tablet, you can access the list of WOs assigned to you, of equipment, of locations and of your work requests.
- Perform an overall synchronization (optional) to ensure that you are including all updated data in your search, you can perform a global synchronization.
To do this, click on the menu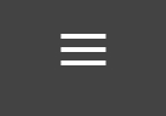 then on the option
then on the option  to synchronize the tablet with MEMO.
to synchronize the tablet with MEMO. - From the dashboard, click on the menu
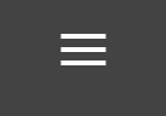 then select the option you are looking for:
then select the option you are looking for:
"Work Orders" list
- By clicking on the button Work order
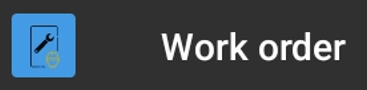 you access the WO page.
you access the WO page.
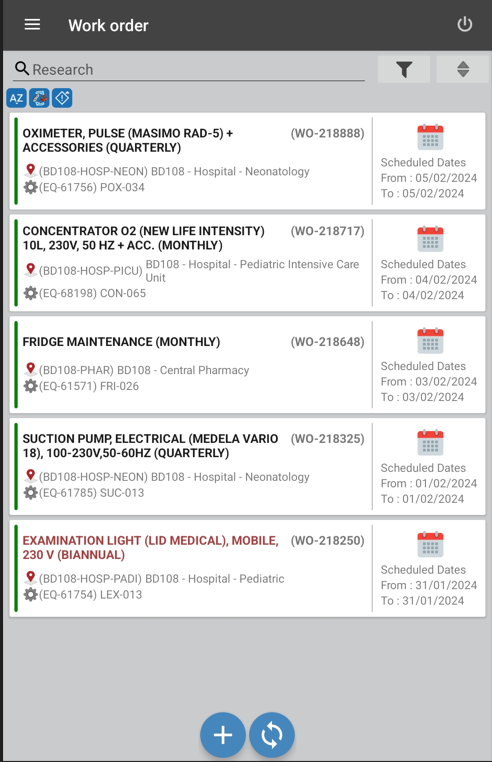
A list of all open WOs is displayed, indicating:
- The code and description of the WO,
- The code of the related equipment,
- The MSF number of the related equipment,
- The location of the related equipment.
Perform a quick search on the WO list
- In order to perform a quick search, you can indicate what you are looking for in « Search » bar. MEMO progressively displays the results after entering each character
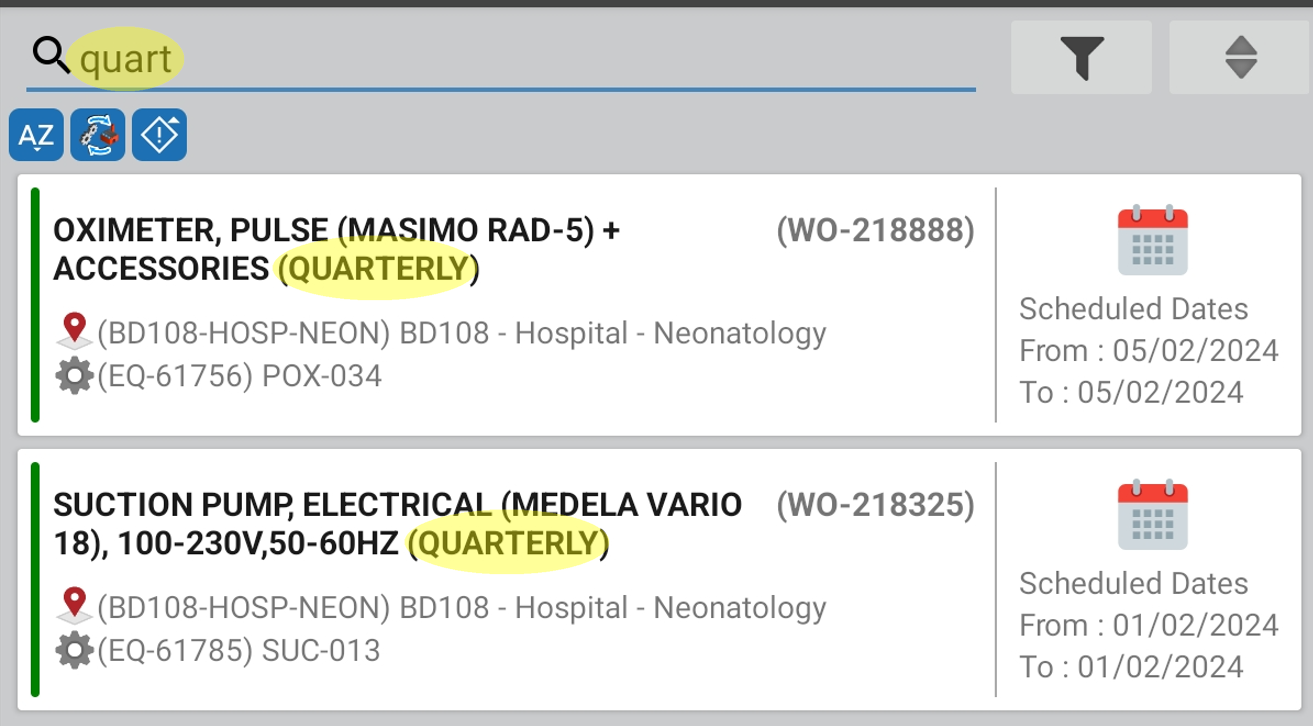
The values sought may relate to:
- The WO code :
- Examples : « WO-23 » or « 23456 » for « WO-23456 »
- The WO description :
- Examples : « POUL » or « QUART » for « PULS OXYMETER (QUARTERLY) »
- The related equipment code :
- Examples : « eq-19 » or « 19391 » for « EQ-19391 »
- The related equipment location :
- Example : « hosp » for « BD102-HOSP-ISOL »
Filter the list
- Click on the button filter
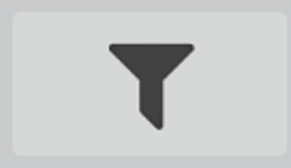 and choice the information you want. Examples with the app WO :
and choice the information you want. Examples with the app WO : - Do a filter by status "20-APPR" to see only the WO not yet done
- Do a filter by location to see only the WO about the EQ in this service
- Do a filter by type of maintenance to see only the corrective WO
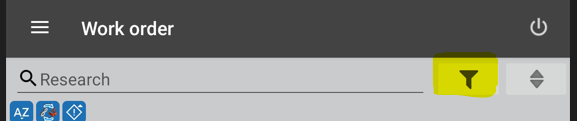
"Equipment search" page
- By clicking on the option
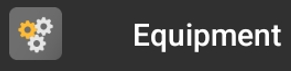 you access the « Equipment search » page :
you access the « Equipment search » page :
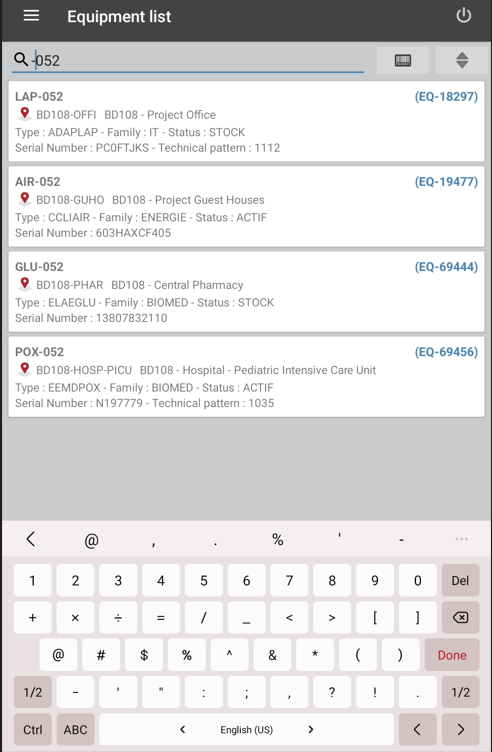
You can search on :
- The equipment code :
- Examples : « eq-19 » or « 1939 » for « EQ-19391 »
- By clicking on the button
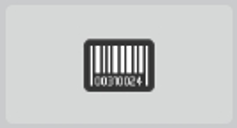 , you can scan the bar code or the QR code of the equipment
, you can scan the bar code or the QR code of the equipment - The MSF Number of the equipment
- Examples : « pox » or « 004 » for « POX-004 »
- The equipment location :
- By clicking on this option, you need to find the location on the tree view
Sort the data
- You can sort the displayed data (WO, Equipment or WR) before or/and after the research by clicking this button
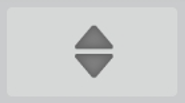
- Then choose one of the displayed fields to sort in increasing order (by clicking on the button
 ) or decreasing order (by clicking on the button
) or decreasing order (by clicking on the button  ) depending on the column in question.
) depending on the column in question.
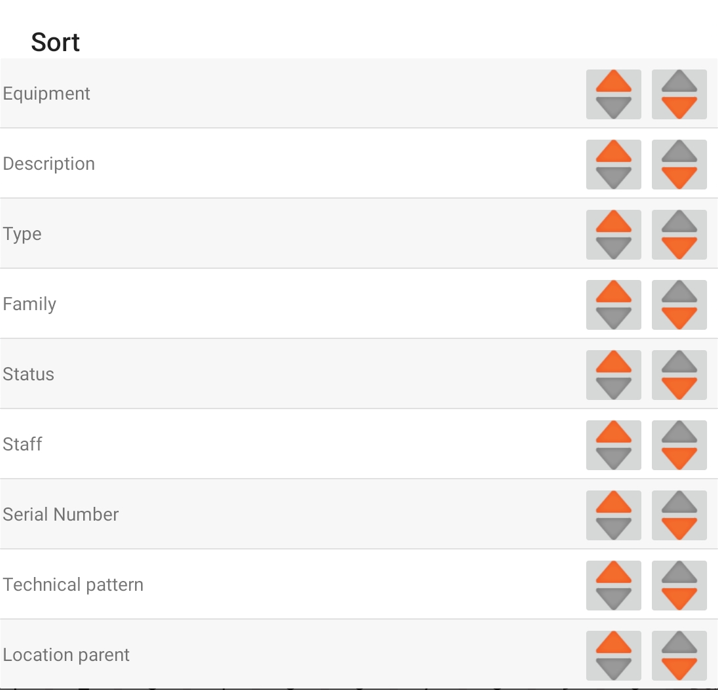
«Tree view» page
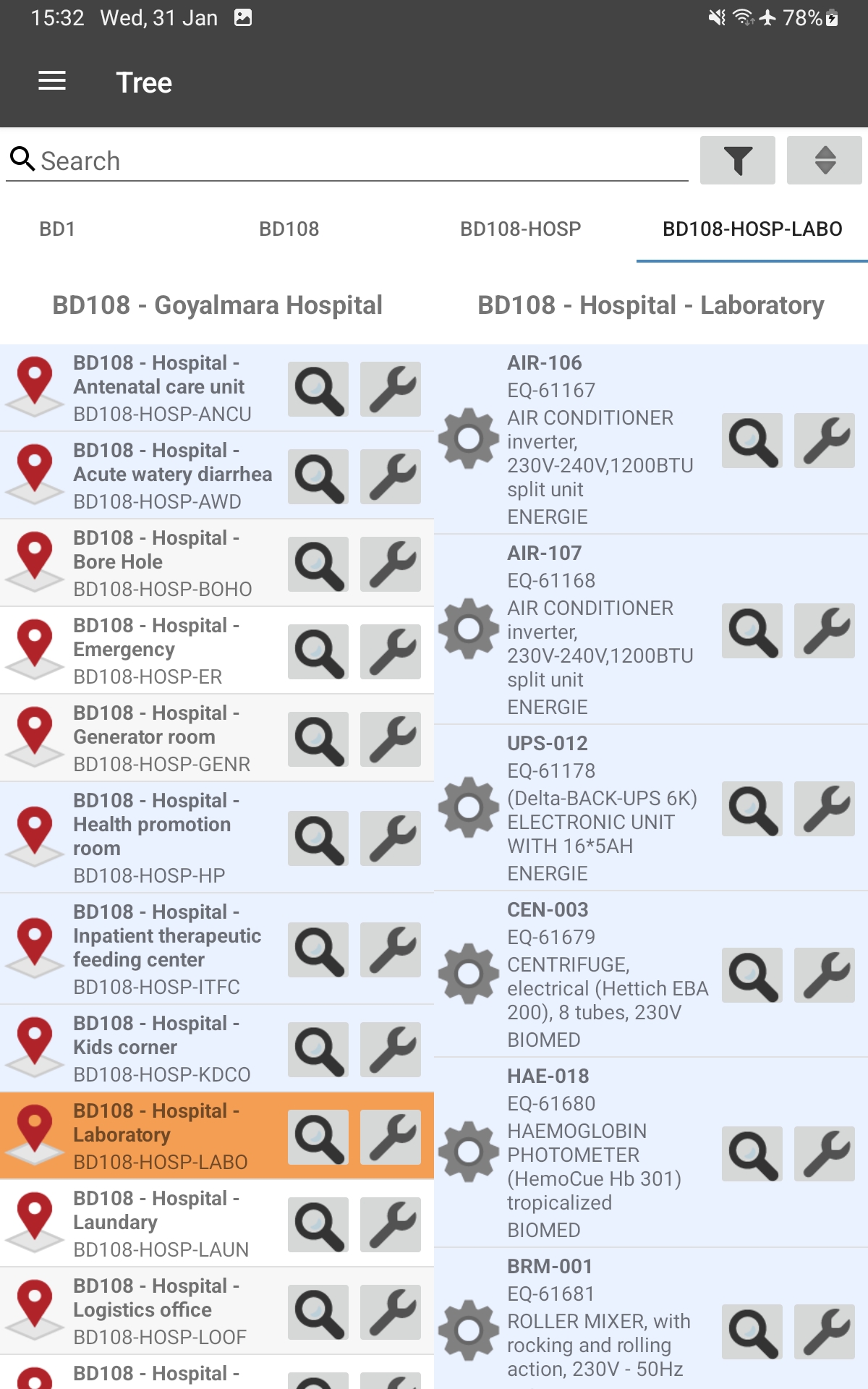
- By clicking on the option TREE
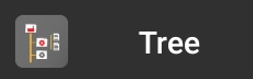 you access the location tree view and its related equipment.
you access the location tree view and its related equipment.
On this page, are listed the locations (symbol:  ) and the list of equipment (symbol :
) and the list of equipment (symbol :  )
)
Note: the blue background means that a location/equipment doesn’t own any location/equipment as sub level
- By clicking on a location
 , you find the list of its equipment and its sub locations on the right side column.
, you find the list of its equipment and its sub locations on the right side column. - By clicking in the magnifying glass
 you open the page of the equipment
you open the page of the equipment - By clicking in the flat key
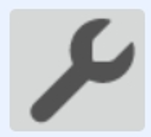 you open the list of WO about this equipment
you open the list of WO about this equipment