A.2 Effectuer une recherche
Vous avez différentes possibilités pour effectuer une recherche dans MEMO :
- Par exemple, si vous cliquez sur DONNEES GENERALES dans la barre de gauche puis cliquez sur EQUIPEMENT pour accéder à la liste des équipements, voici les différents outils de recherche à votre disposition :
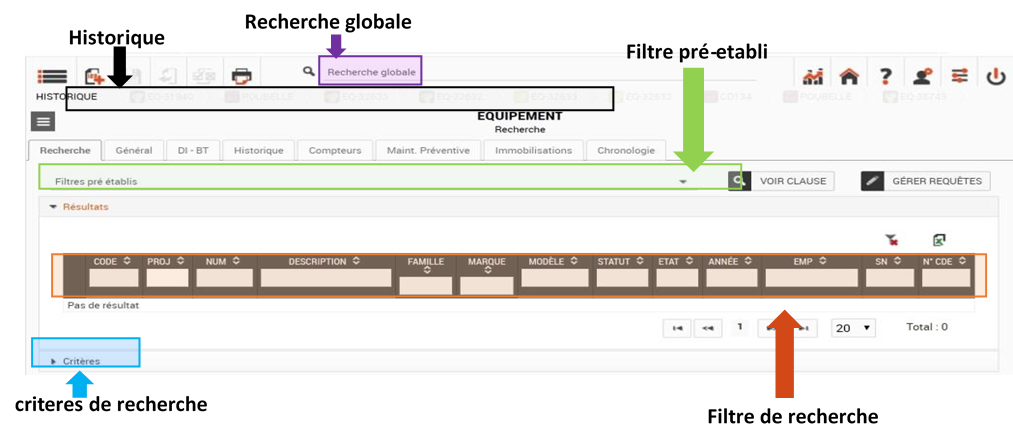
Les filtres de recherches::
- Tapez les informations dans n’importe quel champ de texte de la barre de filtres.
Par exemple, pour rechercher un équipement BIOMED, tapez BIO dans la [FAMILLE] :

- Vous pouvez améliorer la recherche en saisissant également des informations dans d’autres champs, par exemple [FAMILLE], [STATUT], [ÉTAT], etc.

Conseils : Pour une date, vous pouvez choisir avant ou après une date : écrivez > ou < avant la date
Filtre préétabli
Les filtres préétablis permettent de lister les équipements qui doivent être corrigés (par exemple : une donnée n’est pas renseignée) ou qui ont un point en commun (par exemple : les équipements non inventoriés depuis plus de 4 mois) :
- Clique sur Filtre pré établies au-dessus de la barre des filtres de recherche.
Ils sont différents pour chaque application.
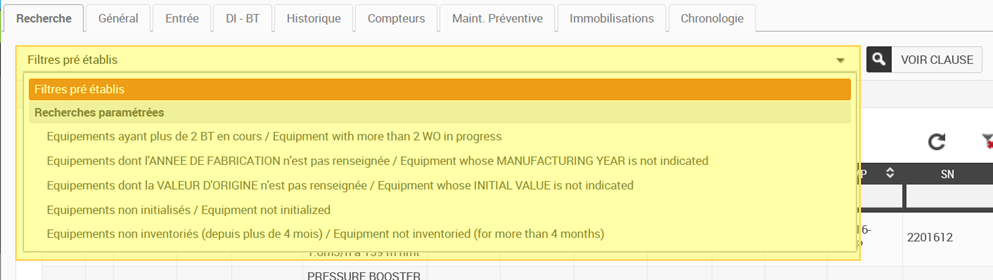
Historique :
Liste les derniers éléments (équipements, BT, emplacement, usager...) que vous avez ouverts.
- Placez votre souris dans la barre de l’historique et cliquez sur l’élément auquel vous souhaitez accéder.

Conseils : si vous restez avec votre souris sur le nom de l’élément, une fenêtre noire apparaît avec plus d’informations

- Sous la liste « Résultats », en cliquant sur la flèche « Critères », vous accédez à cet écran :
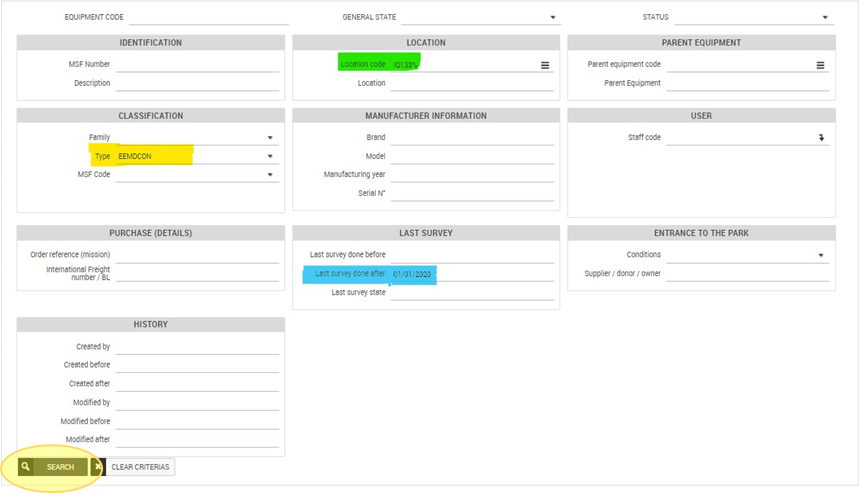
- Après avoir sélectionné un ou plusieurs critères de recherche, cliquez sur le bouton « Rechercher » pour obtenir le résultat de votre recherche.
Conseils:
- Utilisez le symbole « % » dans le « Code de localisation » pour filtrer un lieu et ses sous-emplacements.
Par exemple, si vous tapez « ML106% », tous les équipements du projet ML106 seront listés alors que si vous tapez « ML106 », seuls les équipements dont l’emplacement est à la racine de ML106 seront listés.
- Utilisez != avant le texte pour demander tout sauf cette valeur. Par exemple si tapez « !=TOYOTA » dans la marque, vous aurez tous les équipements qui ne sont pas Toyota
Exemple de recherche :
- Concentrateurs d’oxygène (Type = EEMDCON)
- L’ensemble du projet Irbid en Irak (Code de localisation = IQ133%)
- inventaire depuis le 1er janvier 2020 (dernière enquête réalisée après le 01/01/2020)
La recherche globale:
La barre de recherche globale est toujours en haut de la page quelque soit l'application ouverte. Vous pouvez spécifier la recherche par type (code d’équipement, numéro MSF, numéro de série, description, code MSF, code BT, description BT, code PM).
- Au fur et à mesure que vous tapez l’information recherchée, les résultats apparaissent directement dans le menu déroulant :
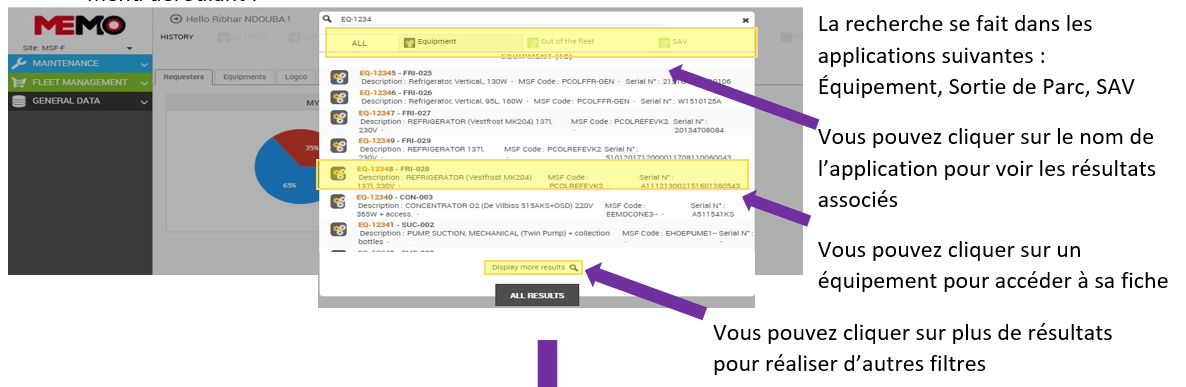
- Si vous validez en tapant sur la toucher ENTREE ou en cliquant sur le bouton « Recherche complète », plus de résultats vont être listés :
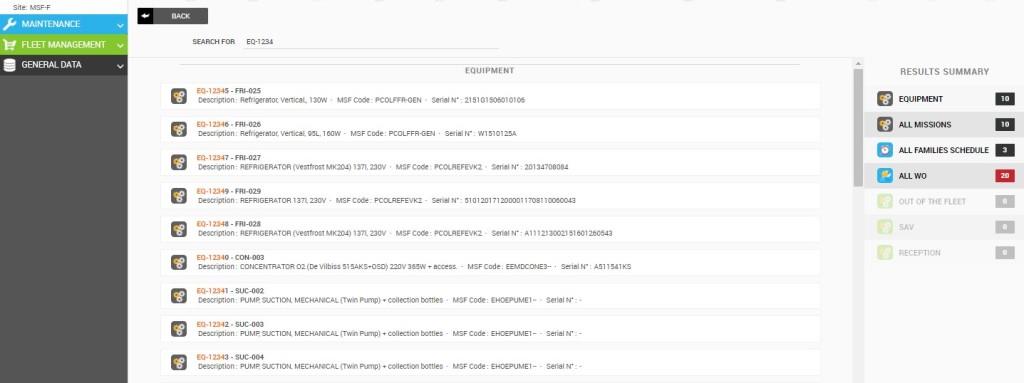
Les recherches sont dans l’application : équipement, toutes les missions, sortie de parc, SAV, accueil, Echéancier toutes les familles, tous le BTs. Les numéros de résultats de chaque application apparaissent dans la colonne INDEX DES RÉSULTATS.
Pour info : Un nombre dans un carré rouge signifie que le nombre de résultats est supérieur à la valeur indiquée. Par exemple,  signifie qu’il y a plus de 20 résultats obtenus par la recherche globale pour l’application TOUS BT
signifie qu’il y a plus de 20 résultats obtenus par la recherche globale pour l’application TOUS BT