E.1 Réaliser un inventaire (tablette)
Vous devez faire un inventaire sur la tablette pour chacun de ces emplacements. Pour ce faire, vous devez suivre les étapes suivantes:
- Purger la base de données puis synchroniser
- Vous nettoyez les données de la tablette et téléchargez la base de données de MEMO à partir d’Internet
- Note : Si vous avez déjà traité les BTs sur votre tablette, synchronisez AVANT la purge, sinon vous perdrez tout votre travail
- Définir la portée de l’inventaire,
- Vous choisissez l’emplacement et ses sous-emplacements sur lesquels vous ferez l’inventaire.
- Indiquer l’emplacement de l’inventaire,
- Pour chaque emplacement (salle, chambre, étage... en fonction de l’organisation de votre arborescence), vous indiquez où vous vous trouvez.
- Inventorier l’équipement,
- Vous indiquez les équipements qui sont trouvés, manquants, transférés et vous vérifiez ceux qui ne sont pas retrouvés.
- Finaliser l’inventaire.
- Vous complétez l’inventaire et synchronisez les données avec MEMO.
Purger la base de données puis synchroniser
- Cliquez sur le menu
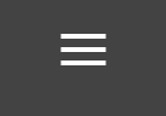 puis sur Paramètres
puis sur Paramètres 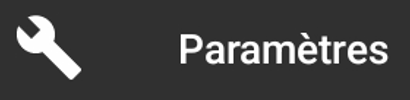 puis cliquez sur Purger la base de données
puis cliquez sur Purger la base de données 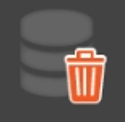 et valider
et valider
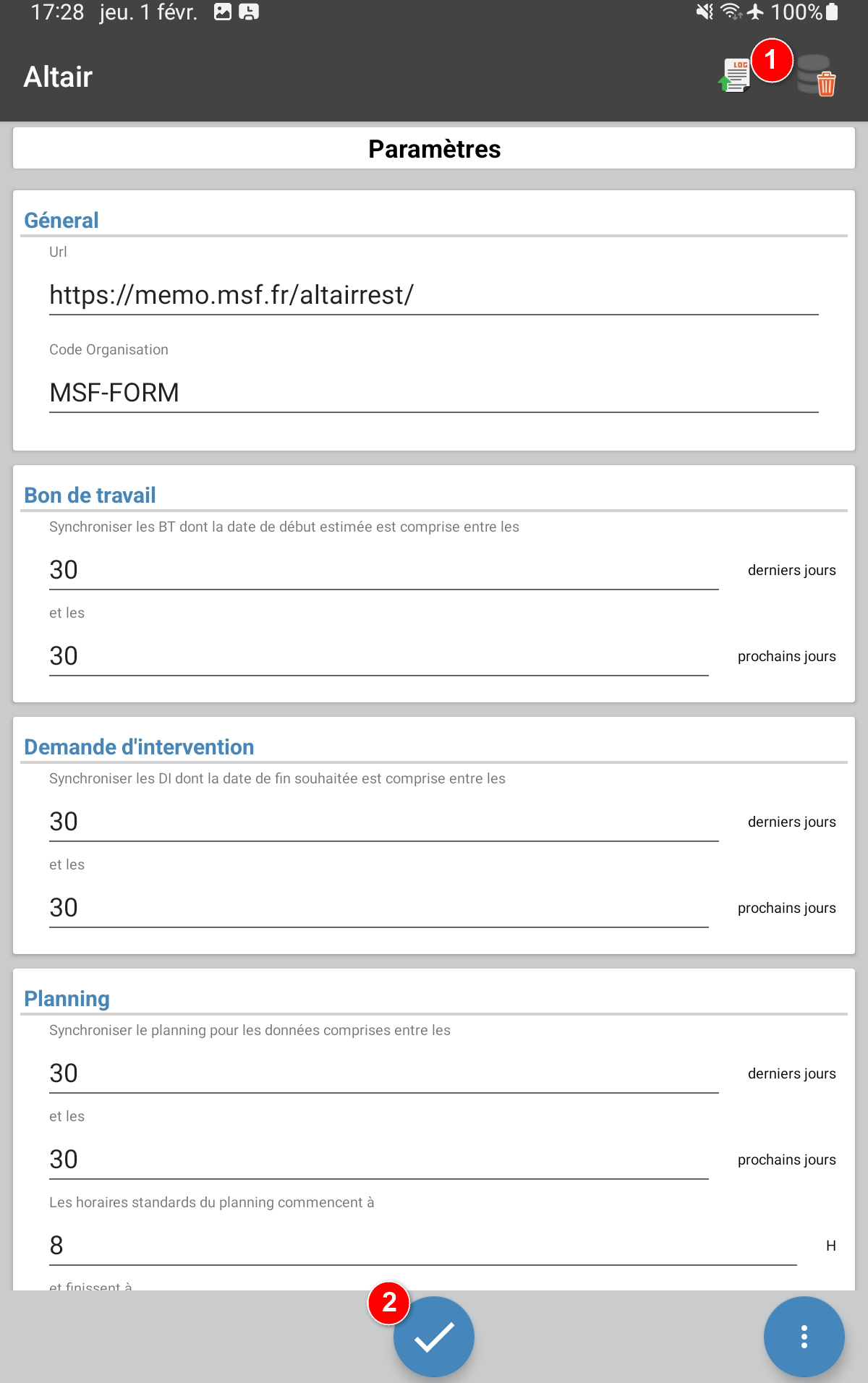
La raison de cette action est d’effacer les données des autres utilisateurs, de vider les données et ainsi de s’assurer que la synchronisation effectuera la copie exacte de la base de données MEMO sur la tablette
- Cliquez sur SYNCHRONISATION GLOBALE

Définir la portée de l’inventaire
- Cliquez sur le menu
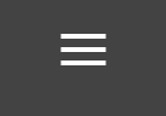 puis cliquez sur l’option Recencement d'équipements
puis cliquez sur l’option Recencement d'équipements 
- Sur la page « Enquête sur l’équipement », cliquez sur le bouton
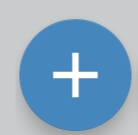 pour créer un nouvel inventaire :
pour créer un nouvel inventaire :
- Parcourez l’arborescence du projet en cliquant sur les emplacements. Et cliquez sur le bouton d’un emplacement pour définir le périmètre d’inventaire
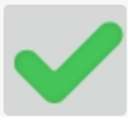 : Vous pourrez inventorier tous les équipements de cet emplacement et de ses sous-emplacements.
: Vous pourrez inventorier tous les équipements de cet emplacement et de ses sous-emplacements.
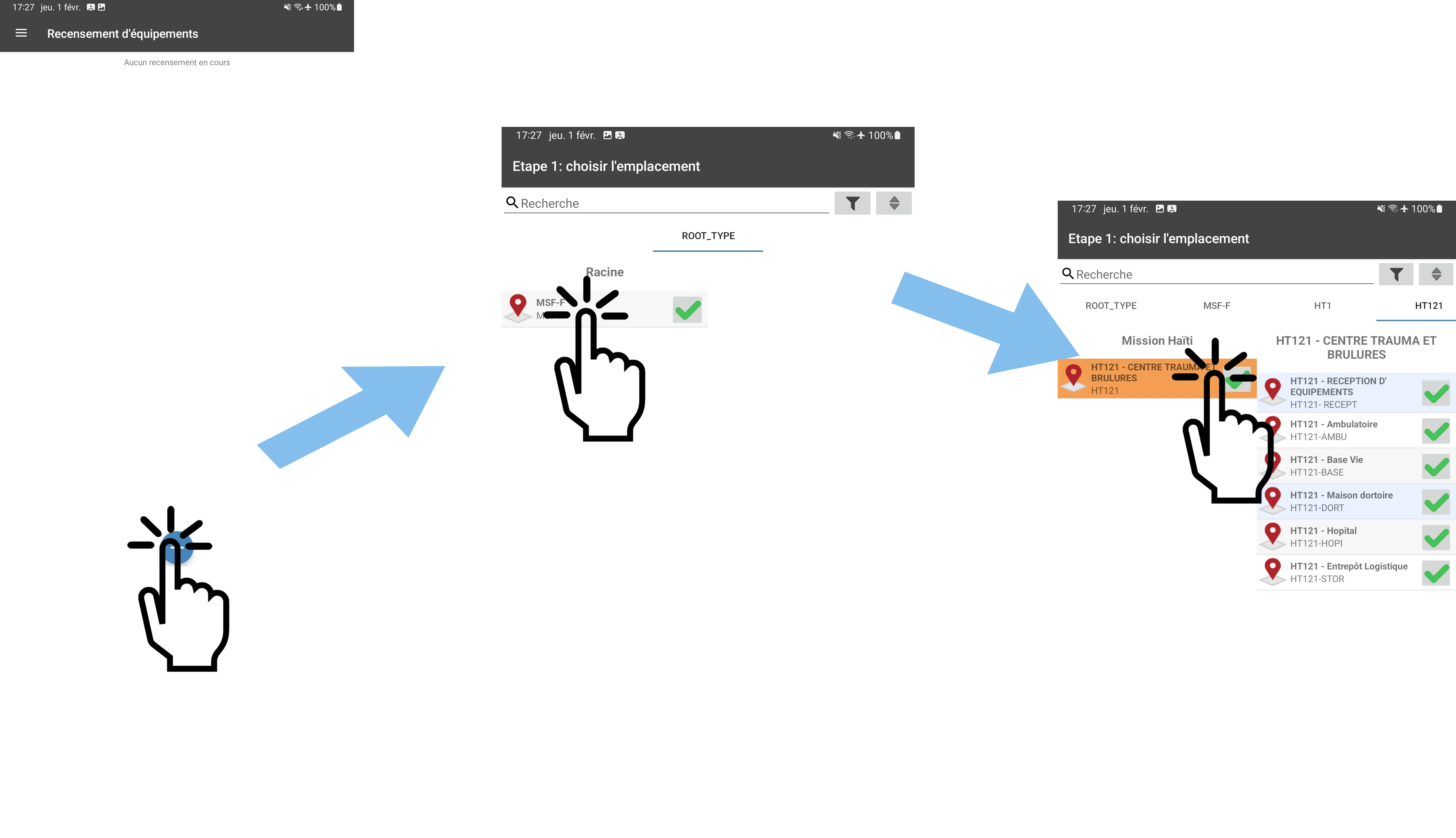
Exemple : Si vous faites un inventaire de tous les services de l’IPD 2 à l’hôpital, vous indiquez l’emplacement « BD102 – Hôpital (IPD2) ».
Point de vigilance : Lorsque vous choisissez l’étendue de l’inventaire, choisissez TOUJOURS l’emplacement principal. Par exemple, pour inventorier l’urgence puis l’unité de soins intensifs, choisissez « HÔPITAL » et non Urgences, auquel cas vous devrez répéter toutes les étapes après la synchronisation une fois l’inventaire des urgences terminé.
Commencer l’inventaire : indiquez l’emplacement de l’inventaire
Vous pouvez parcourir l’arborescence en cliquant sur un emplacement de la liste
- Cliquez sur l’emplacement que vous souhaitez inventorier (la pièce où vous vous trouvez) afin de le sélectionner.
Exemple : Lors de l’inventaire de l’hôpital, lorsque vous entrez dans l’unité de soins intensifs pour effectuer l’inventaire de ses équipements, vous indiquez l’emplacement « Hôpital – USI ». Vous pouvez revenir à la liste des services de l’hôpital en glissant le doigt de droite à gauche.
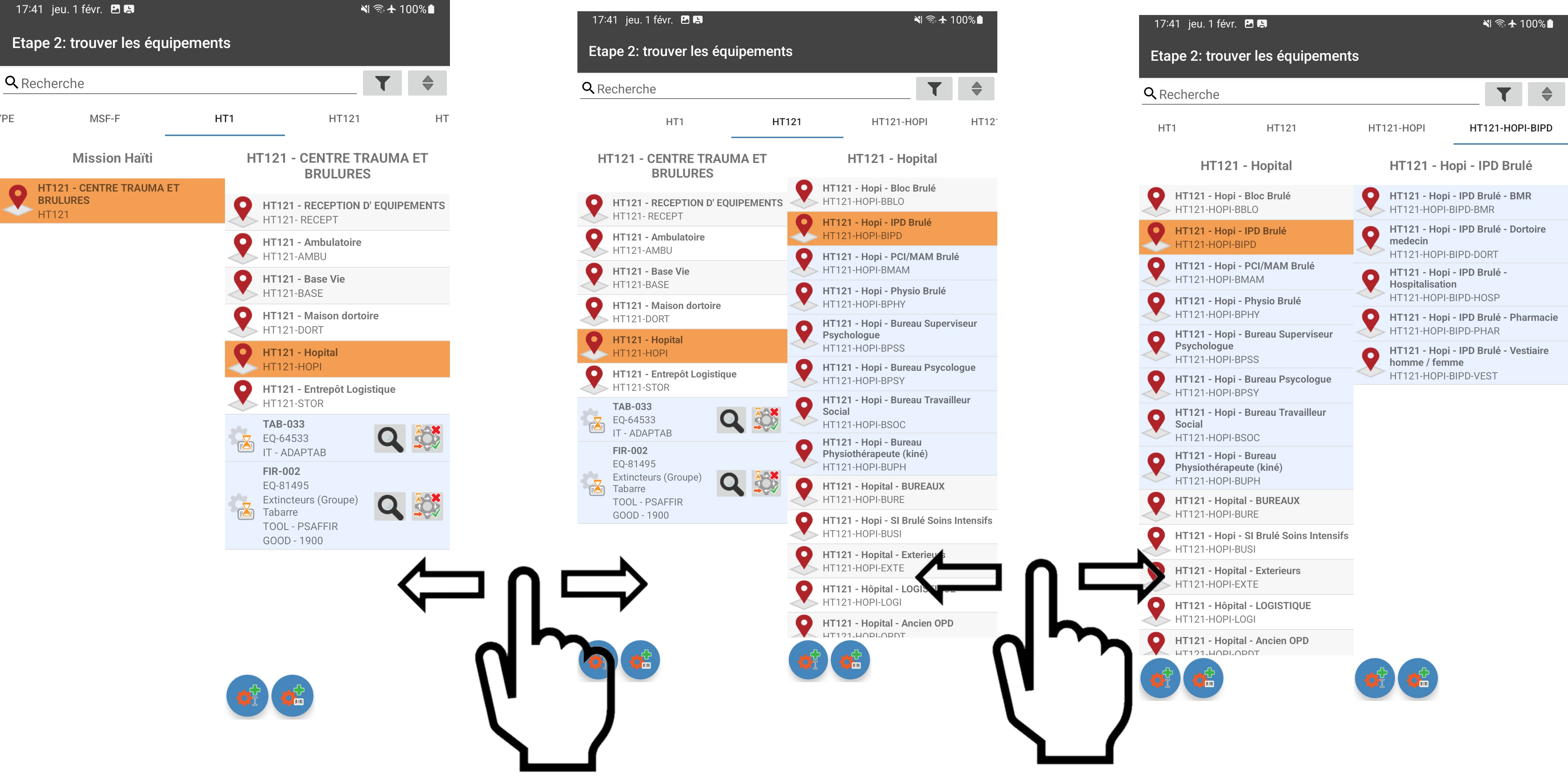
Ensuite, vous accédez à la liste des équipements qui sont censés être présents à cet emplacement :
La signification des différents couleurs / boutons / icones
 Fond gris : EQ à l’intérieur
Fond gris : EQ à l’intérieur
 Fond gris : Équipement avec enfant : cliquez dessus pour faire l’inventaire des enfants
Fond gris : Équipement avec enfant : cliquez dessus pour faire l’inventaire des enfants
 Fond bleu : l’emplacement est vide
Fond bleu : l’emplacement est vide
 Fond bleu : Pas d’équipements enfants
Fond bleu : Pas d’équipements enfants
 Fond violet : l'équipement est le résultat d'une recherche en cours.
Fond violet : l'équipement est le résultat d'une recherche en cours.
 affiche ses détails : Code, numéro MSF, numéro de série, statut et emplacement d’origine. Il est également possible d’accéder à son « dossier complet » pour avoir numéro de série, personnel attaché. Appuyez sur retour
affiche ses détails : Code, numéro MSF, numéro de série, statut et emplacement d’origine. Il est également possible d’accéder à son « dossier complet » pour avoir numéro de série, personnel attaché. Appuyez sur retour 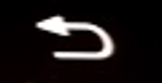 ou < (bouton physique ou tactile en bas de la tablette), pour revenir à l'inventaire
ou < (bouton physique ou tactile en bas de la tablette), pour revenir à l'inventaire
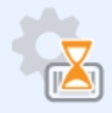 Equipement non inventorié
Equipement non inventorié
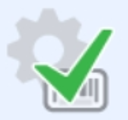 Equipement trouvé
Equipement trouvé
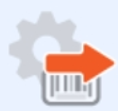 Equipement transféré
Equipement transféré
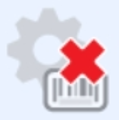 Equipement manquant
Equipement manquant
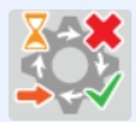 Bouton pour le changement de statut manuellement (trouvé ou manquant)
Bouton pour le changement de statut manuellement (trouvé ou manquant)

Ajouter un EQ sous cet emplacement en scannant son étiquette MEMO (QRcode ou barcode) ou en scannant l'étiquette du fabricant comprenant le QRcode ou barecode du numéro de série
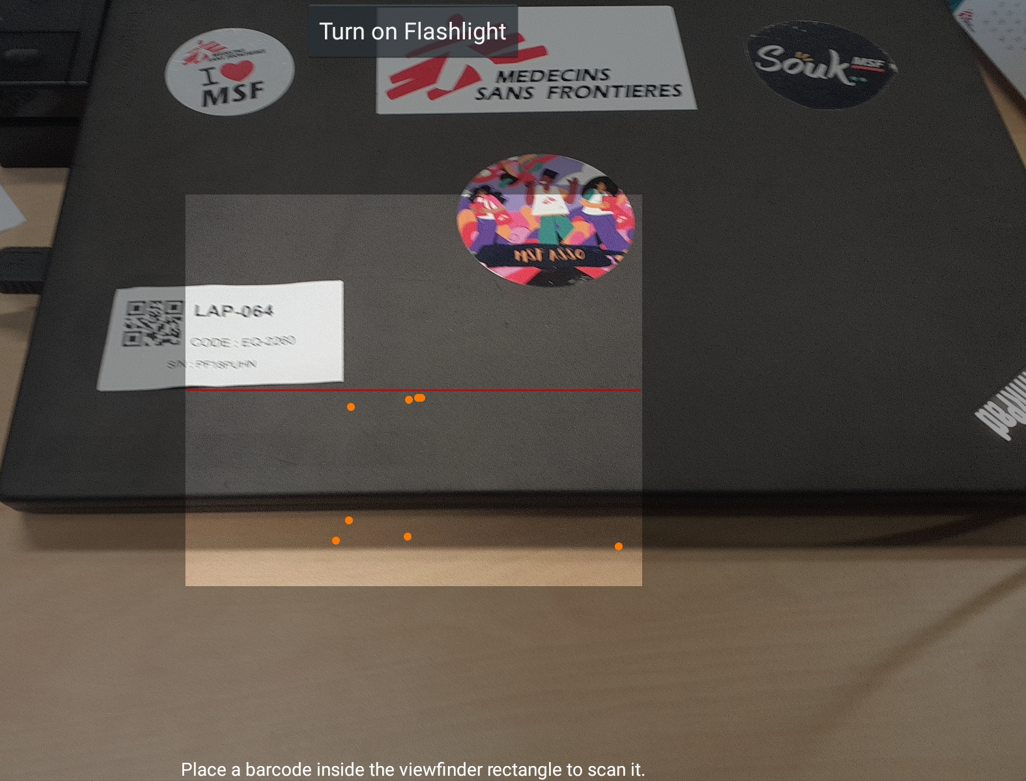

Ajouter un EQ sous cet emplacement en complétant le code équipement (EQ-XXXX) ou ce numéro de série et cliquer sur OK
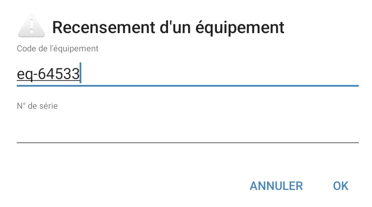 ou
ou 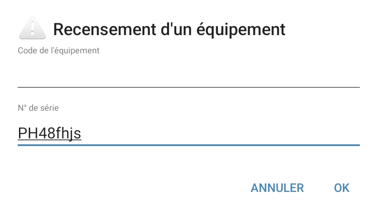
Message automatique possible suite à ces actions :
 : l'équipement était déjà dans ce sous emplacement : Il a maintenant le statut "TROUVE"
: l'équipement était déjà dans ce sous emplacement : Il a maintenant le statut "TROUVE"
 L'équipement était dans une autre emplacement. Il est maintenant sous ce nouveau emplacement avec le statut DEPLACE". Ne modifier pas de nouveau son statut d'inventaire ! Si vous changez en "TROUVE" l'équipement sera renvoyé dans sa précédant localisation.
L'équipement était dans une autre emplacement. Il est maintenant sous ce nouveau emplacement avec le statut DEPLACE". Ne modifier pas de nouveau son statut d'inventaire ! Si vous changez en "TROUVE" l'équipement sera renvoyé dans sa précédant localisation.

- Si vous scannez une étiquette MEMO : ce message peut signifier que :
- L'équipement est enregistré dans une autre mission (un autre pays)
- L'équipement a été supprimé de la base de données par un administrateur (exemple : décision du Coordinateur Logistique de ne plus suivre ce type d'équipement)
- Si vous scannez une étiquette du fabricant :
- L'équipement n'existe pas dans MEMO : vous devez le créer après l'inventaire et imprimer une étiquette
- Le numéro de série n'est pas enregistré de la même façon dans MEMO que sur l'étiquette du fabricant (exemple : avec espace pour le fabricant et rentré sans espace dans MEMO. Ou le code barre inclut le chiffre 21 par le fabricant (glucomètre nova), ou numéro de série dans MEMO non renseigné "A définir")
- Si vous rentrez manuellement le code EQ :
- Il y a une erreur de saisi dans le code (exemple oubli de mettre le tiret entre EQ et son numéro)
- L'équipement est enregistré dans une autre mission (un autre pays)
- L'équipement a été supprimé de la base de données par un administrateur (exemple : décision du Coordinateur Logistique de ne plus suivre ce type d'équipement)
- Si vous rentrez manuellement le numéro de série
- Il y a une erreur de saisi dans le code (exemple : enregistré dans MEMO sans les espaces)
- L'équipement n'est pas enregistré dans MEMO : vous devez le créer après l'inventaire et imprimer une étiquette
Note : Si vous scannez un équipement qui est dans « Sortie de parc », MEMO changera le statut comme « en stock », il apparaîtra sur la tablette et de nouveau dans l’application « épiquement »
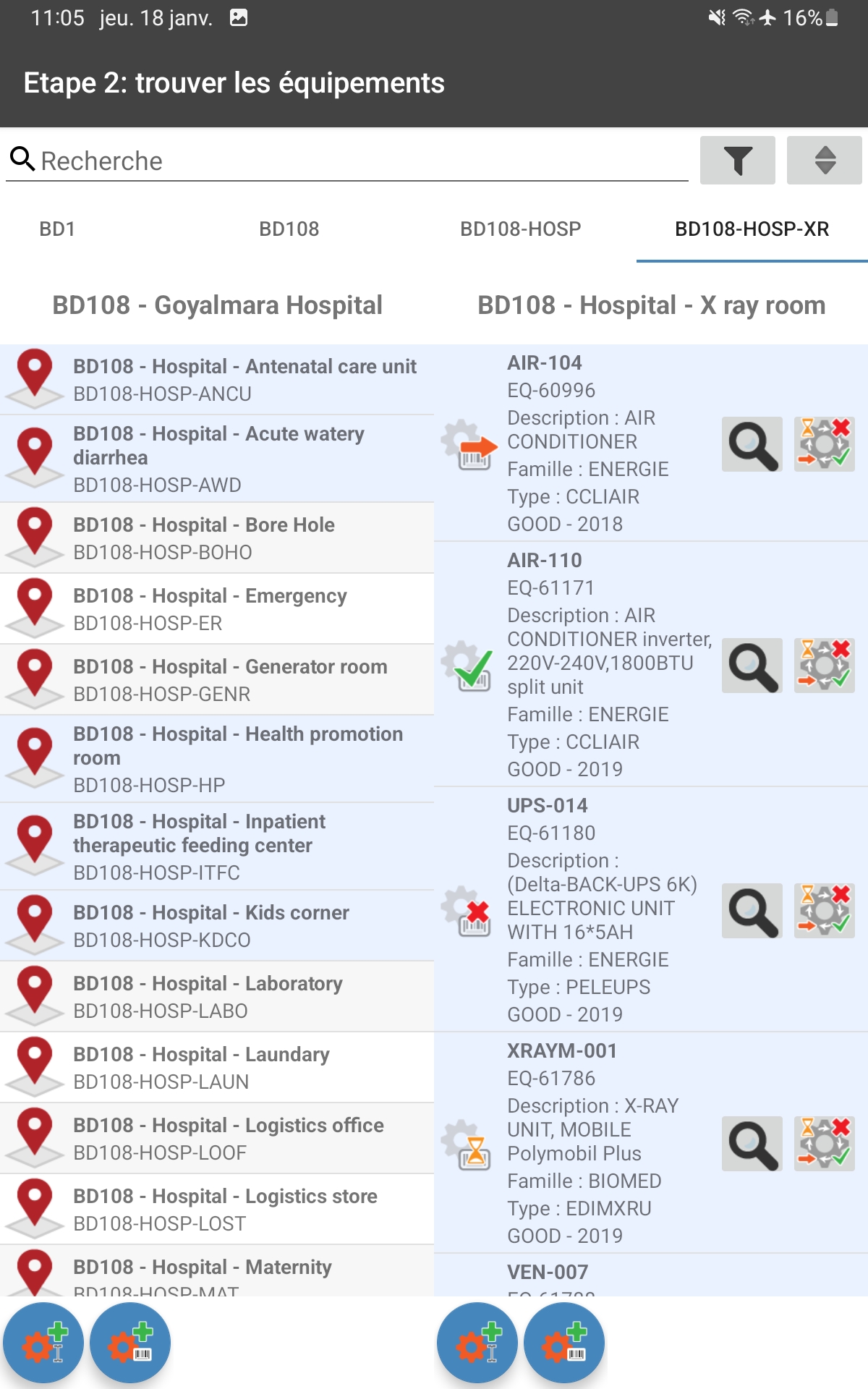
Finaliser un inventaire
Si vous appuyez sur le bouton physique « Retour », vous accéderez au résumé de l’inventaire en cours.
- Ce résumé affiche :
- Lors de la création de l’inventaire
- Qui a créé l’inventaire
- L’emplacement de l’inventaire
- Le nombre d’équipements avec le statut :
- « Trouvé »
- « Transféré »
- « Manquant »
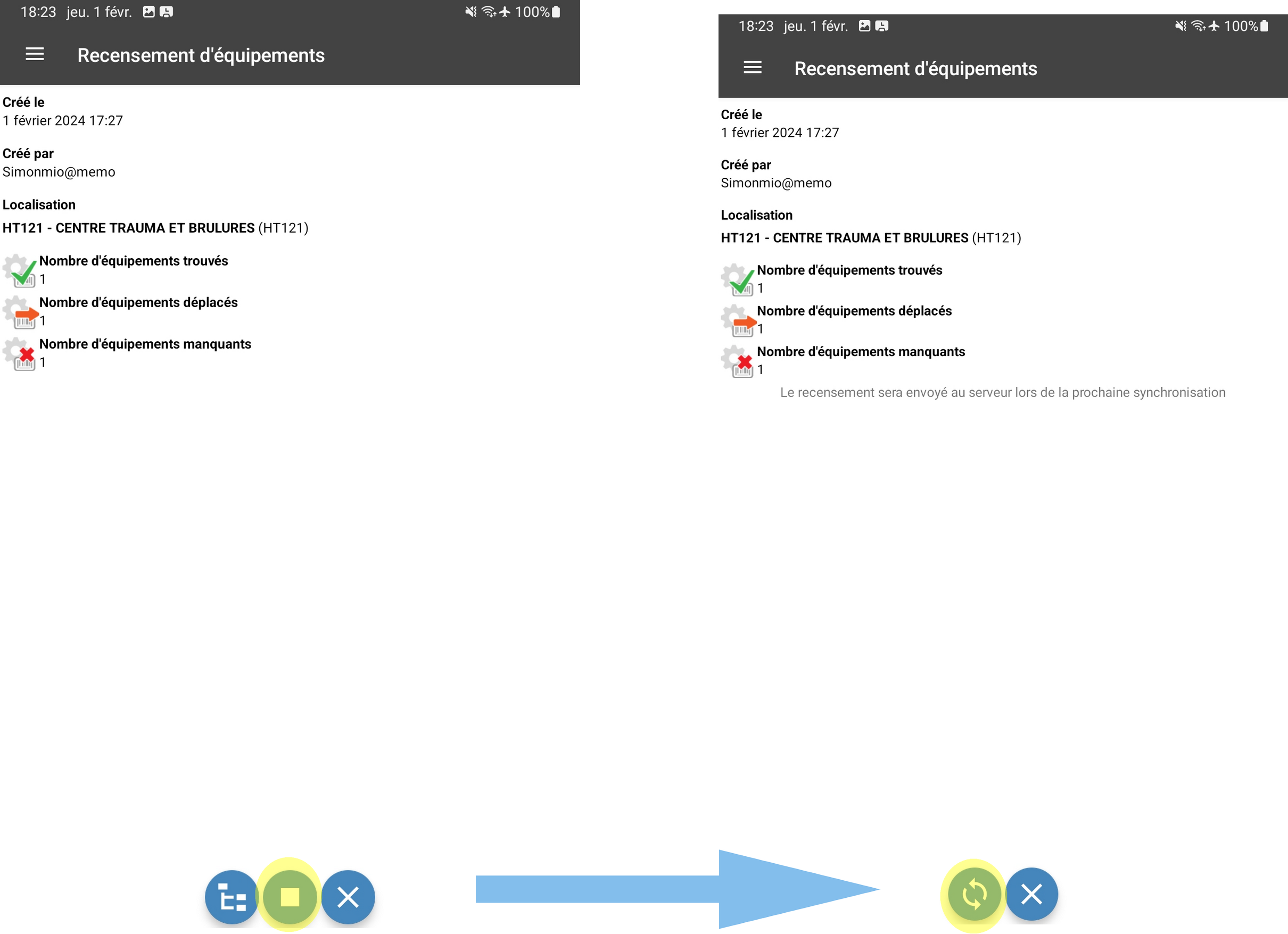
Le bouton continue l’inventaire en cours.
Le bouton ferme l’inventaire en cours.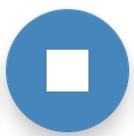
Le bouton supprime l’inventaire en cours. 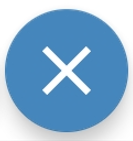
- Fermer l’inventaire cliquez sur le bouton STOP
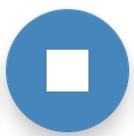
Ces données sont enregistrées localement sur la tablette mais pas sur le serveur MEMO, jusqu’à ce qu’elles soient synchronisées.
- Entrez dans une zone Wifi et assurez-vous que la tablette est connectée, Cliquez sur le bouton synchroniser
 pour envoyer les données à MEMO.
pour envoyer les données à MEMO.
Point d'attention : Attendez la fin de la synchronisation avant de déplacer la tablette (pour vous assurer que la tablette dispose toujours de la connexion Wi-Fi pendant la synchronisation)
Lorsque la synchronisation est terminée, les informations d’inventaire sont visibles sur le site Web de MEMO.
- Après la synchronisation de la tablette, vous devez contrôler l’inventaire : sur l’application « État de l’inventaire », recherchez les équipements qui n’ont pas été enregistrés comme « TROUVÉ » ou « MANQUANT » ou « DÉPLACÉ ». Après avoir recoupé, vous devrez les enregistrer comme « MANQUANTS » si vous ne les trouvez pas.