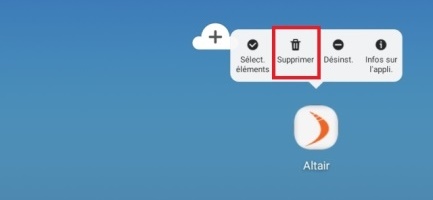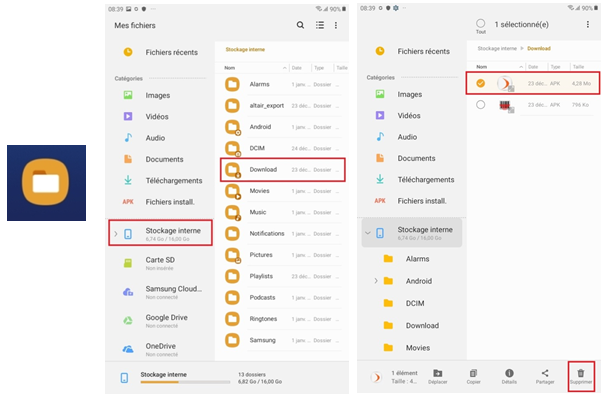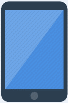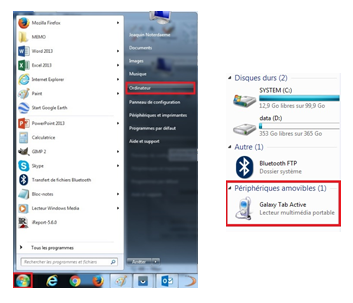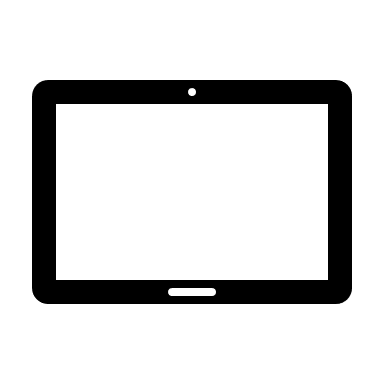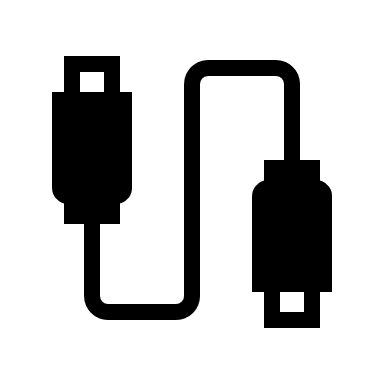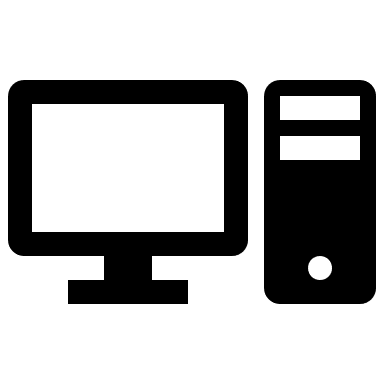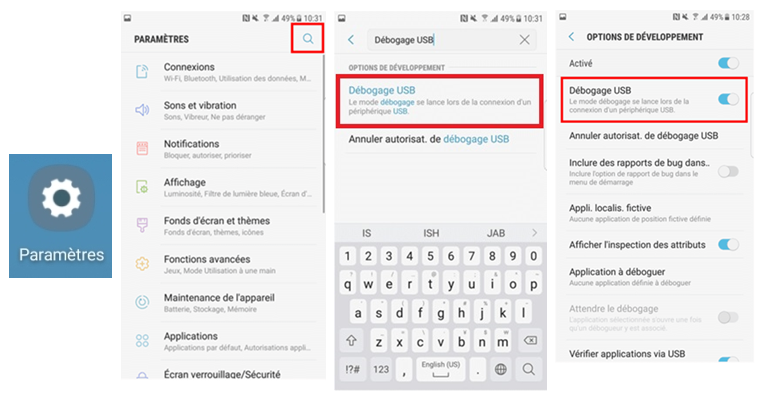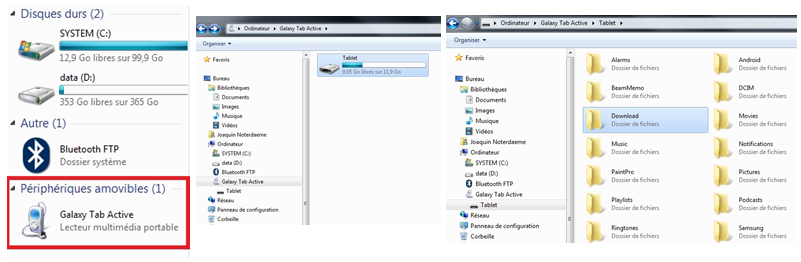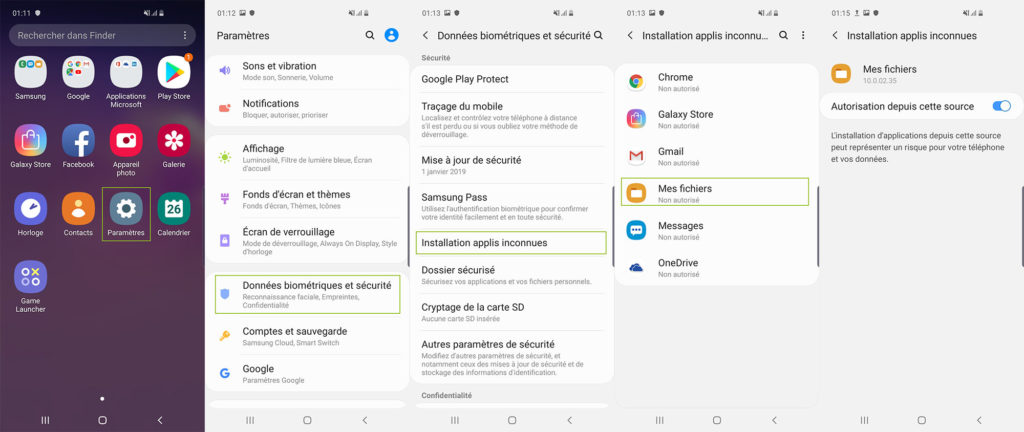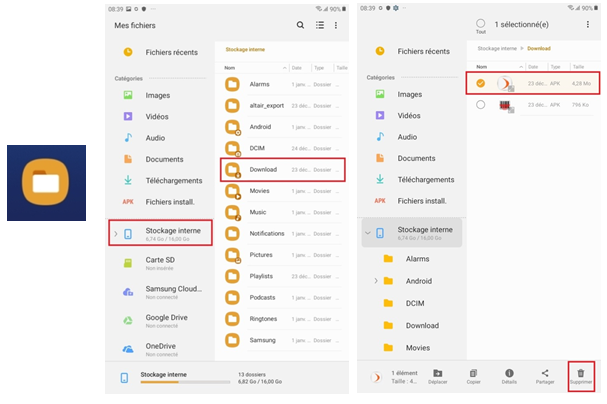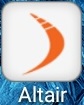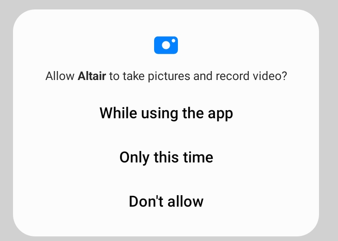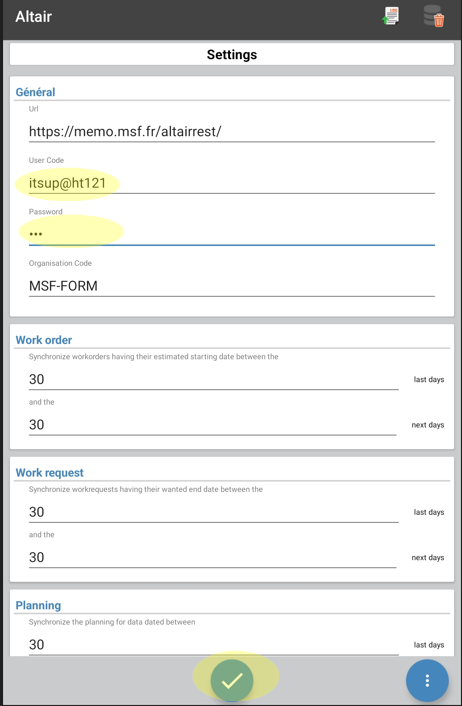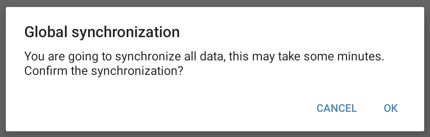NB : This procedure is exactly the same for a smartphone
You can find the latest version of the software of the tablet :
This document presents the steps to follow to remove the old application, then install and configure the new one.
|
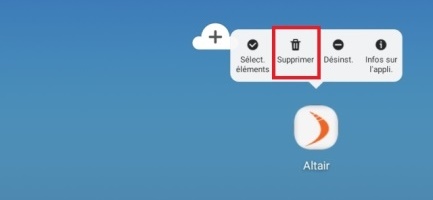 Step 1 : Uninstall the current application Step 1 : Uninstall the current application
- On the home screen, find the « Altaïr » application.
- Click and hold until a bar appears above the application and click « Uninstall ».
- Delete the old installation file:
- Go to « My files ».
- Choose the « Device storage » folder, then open the « Download » folder where the installation file is located.
- Select the « Altair » file and hold until the checkmark appears. Then click on the trash icon to delete it
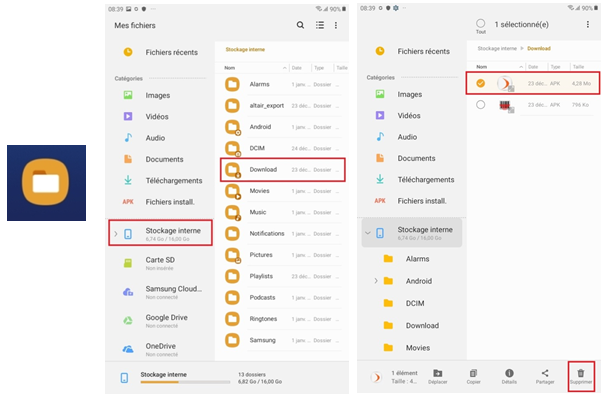
|
|
 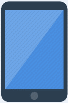 Step 2 : Install the new application Step 2 : Install the new application
- Connect the tablet to a computer with a cable.
- Verify that you can access the tablet folders from the computer.
In « Start Menu » open « Computer ».
- You should see the tablet appear under « Removable devices ».
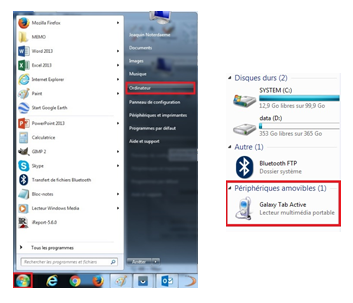 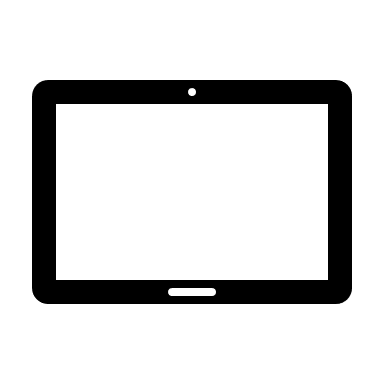 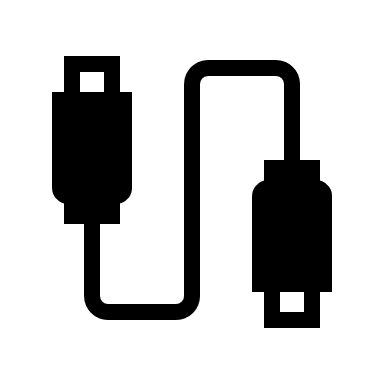 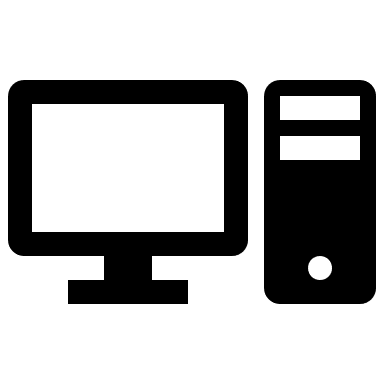 If it is not the case, go directly to step 4, otherwise follow step 3. If it is not the case, go directly to step 4, otherwise follow step 3.
|
|
Step 3 : Make the tablet visible from the computer
- On the tablet, open « Settings
- Choose the "Search" tool and type « USB Debugging ».
(NB: the tablet must be in "developer" mode to access this option)
- In the list of search results, click on « USB Debugging ».
- Activate « USB Debugging ».
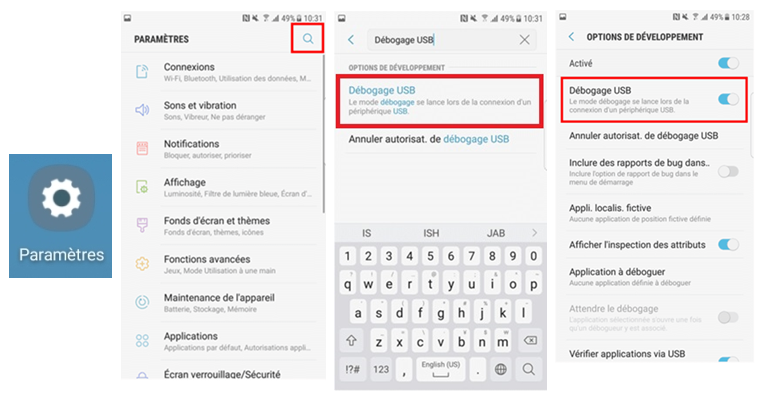 * *
You should then be able to access the tablet from the computer. If it is still not the case, please send us an email: memo@paris.msf.org
|
|
Step 4 : Copy the application file
- From the computer, open the tablet folders.
- Double-click to open the “Tablet” folder.
- You will then have access to all of the folders on the tablet. Copy the new application that we sent you to the "Download" folder.
- The installation file is now available on the tablet.
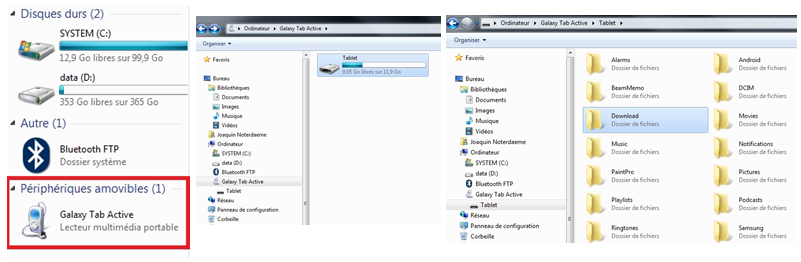
|
|
|
Step 5 : Install the new application
- Before the installation, make sure that the permission to install applications from unknown sources is activated:
- Go to « Settings »
- Choose « Biometric data and security »
- Choose « Installation of unknown apps »
- Choose « My files »
- Activate « Authorization from this source »
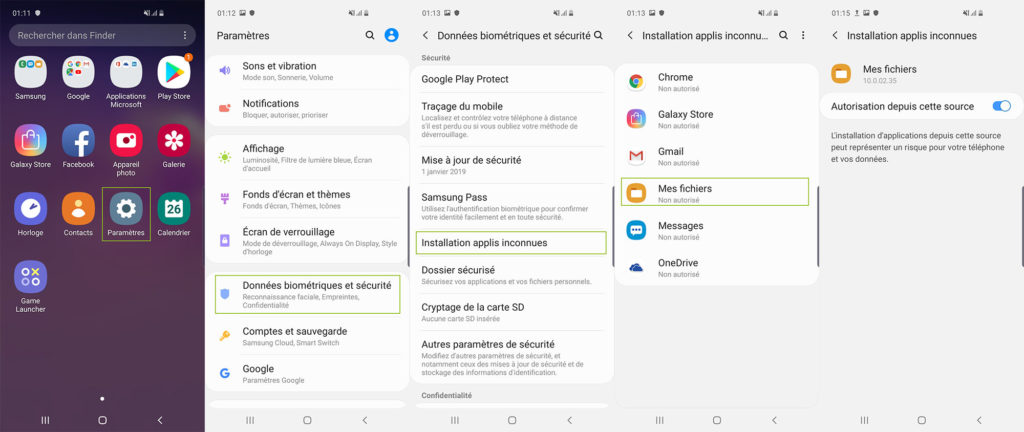
|
- On the main screen of the tablet, find and open the « My Files » folder.
- Click on « Device storage », then open the « Download » folder where the new application is located.
- Click once on the application to start the installation.
- A pop-up window opens. Click on « Install »
The installation is complete. You only have the last step: the configuration (to do step 6 below).
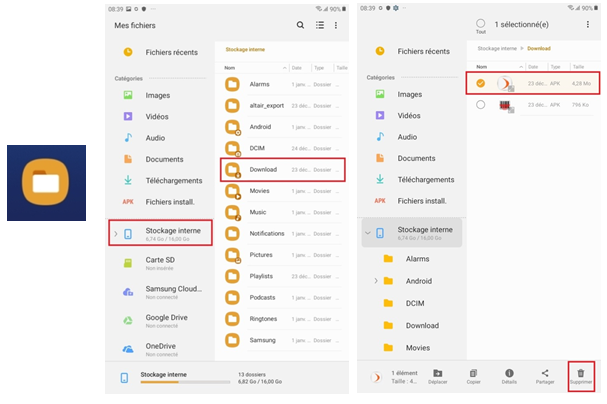
|
|
Step 6 : Configure the new application
- On the tablet, click on the « Altaïr » icon to open the application. The application opens directly on the settings screen.
|
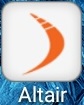
|
- Allow Altari to have access to the camera (While using the app)
|
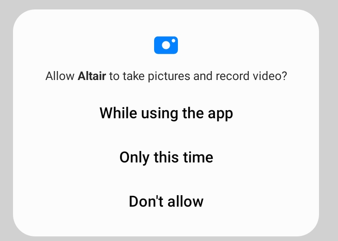
|
- Complete the following fields:
User code: enter your login
Password: enter your password
The other fields are filled in automatically.
- Click on the button
 at the bottom of the screen to validate. at the bottom of the screen to validate.
|
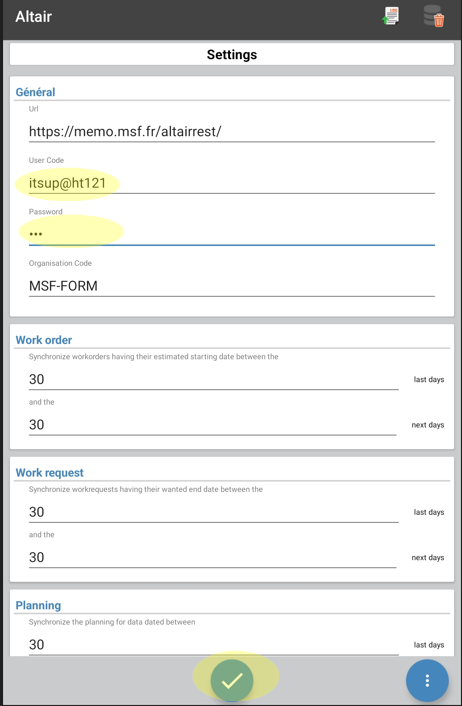
|
- Check that you are connected to the internet.
- Accept the validation message, to synchronize the tablet data with MEMO, by clicking on « OK ».
- This may take several minutes.
Note: Make sure the tablet remains connected to WiFi until the end of synchronization.
The message "synchronization complete" should appear.
Congratulations, you are now ready to use the tablet again.
|
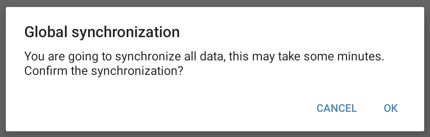
|
- The synchronization cannot be done if:
- Wrong connection data (either wrong user code or wrong password or both)
- Disharmony between the application version installed and the MEMO version (you will then need to install the correct version of the application !)
NB : When the synchronization cannot be done, you will receive an error message
NB : When the synchronization cannot be done, the dashboard is blank
|