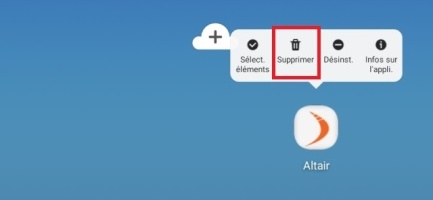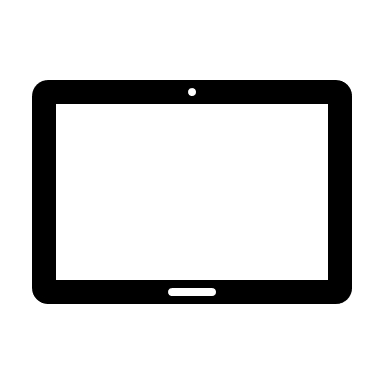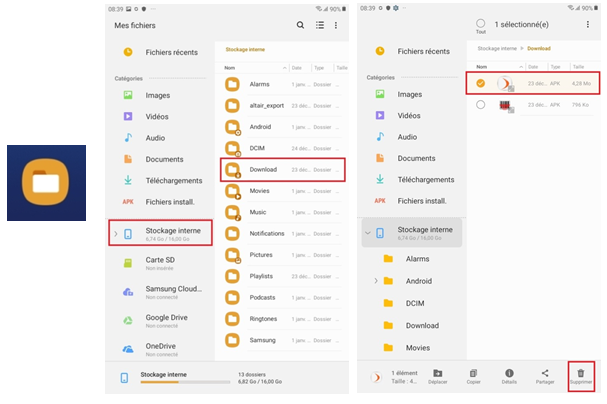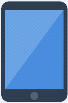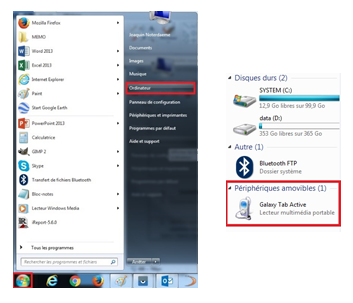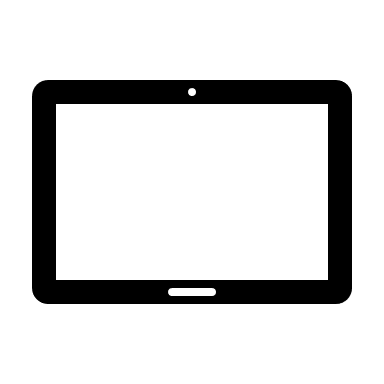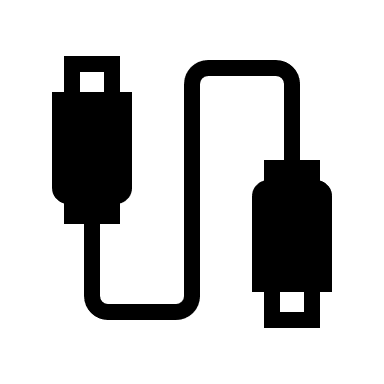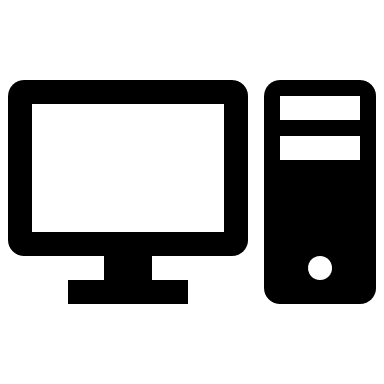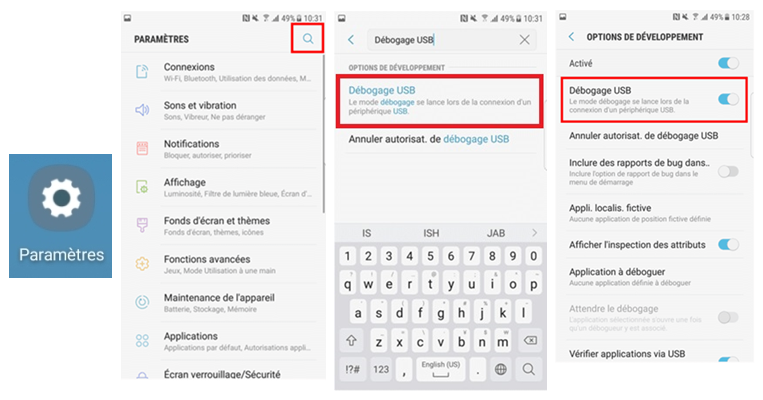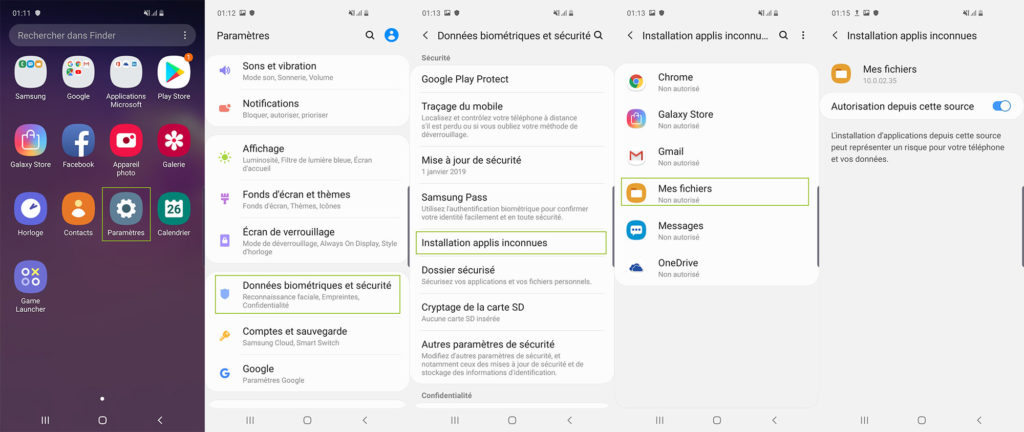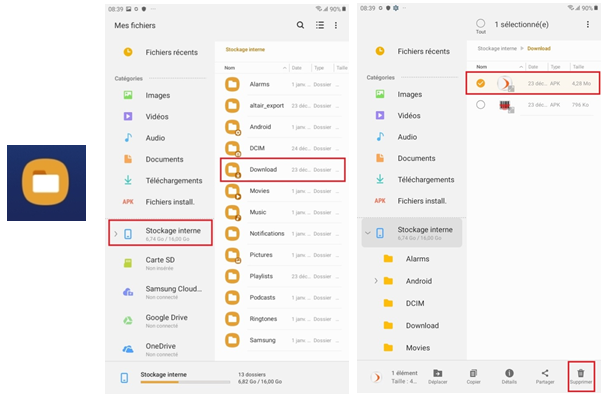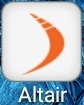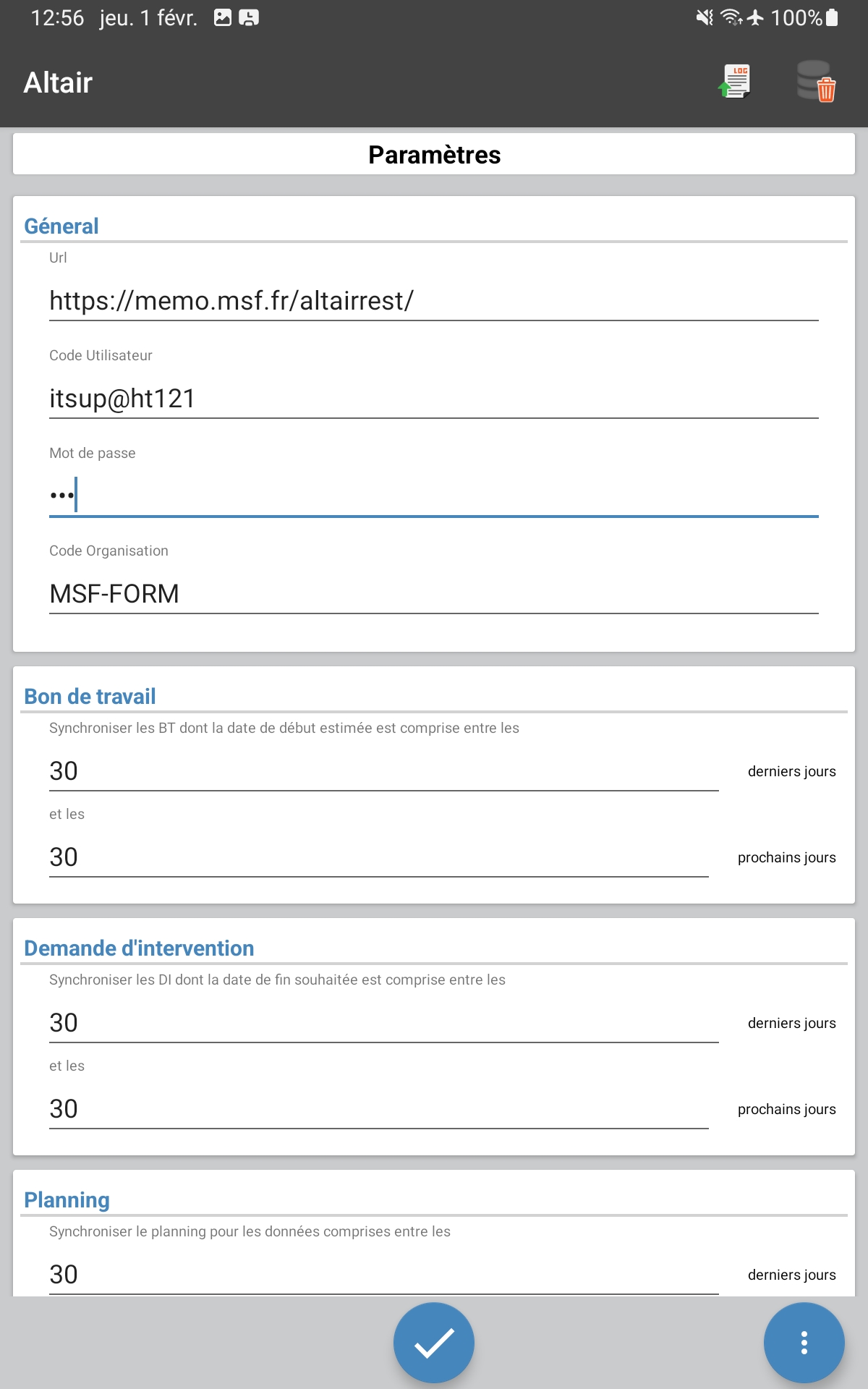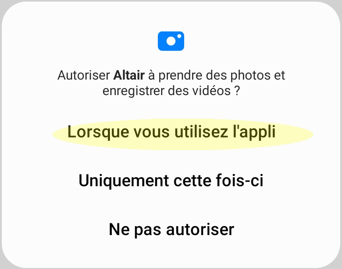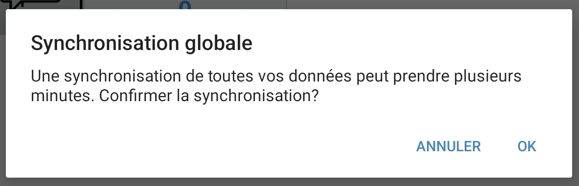Pour info : Cette procédure est exactement la même que pour les smartphones
Vous trouverez la dernière version du logiciel de la tablette :
Ce document présente les étapes à suivre pour supprimer l’ancienne application puis installer et paramétrer la nouvelle.
|
Etape 3 : Rendre la tablette visible depuis l’ordinateur
- Sur la tablette, ouvrez « Paramètres »
- Choisissez ensuite l’outil « Recherche » puis tapez « Débogage USB ».
(NB : la tablette doit être en mode « développeur » pour accéder à cette option)
- Dans la liste des résultats de la recherche, cliquez sur « Débogage USB »
- Activer « Débogage USB ».
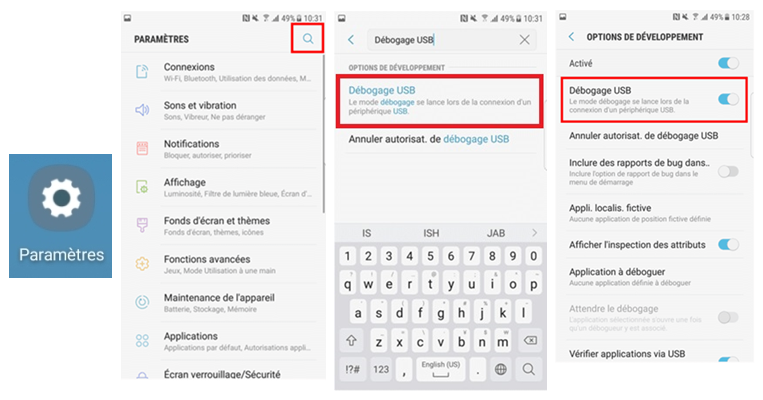
Vous devriez alors pouvoir avoir accès à la tablette depuis l’ordinateur. Si ce n’est toujours pas le cas, merci de nous envoyer un mail : memo@paris.msf.org
|
|
Etape 4 : Copier le fichier application
- Depuis l’ordinateur, ouvrez les dossiers de la tablette.
- Double-cliquez pour ouvrir le dossier « Tablet »
- Vous avez alors accès à l’ensemble des dossiers de la tablette. Copier la nouvelle application que nous vous avons envoyée dans le dossier « Download ».
- Le fichier d’installation est désormais disponible sur la tablette.

|
|
Etape 5 : Install the new application
- Avant d’installer, il faut s’assurer que l’autorisation d’installer les applications de sources inconnues est activée :
- Aller dans « Paramètres »
- Choisir « Données biométriques et sécurité »
- Choisir « Installation applis inconnues »
- Choisir « Mes fichiers »
- Activer « Autorisation depuis cette source »
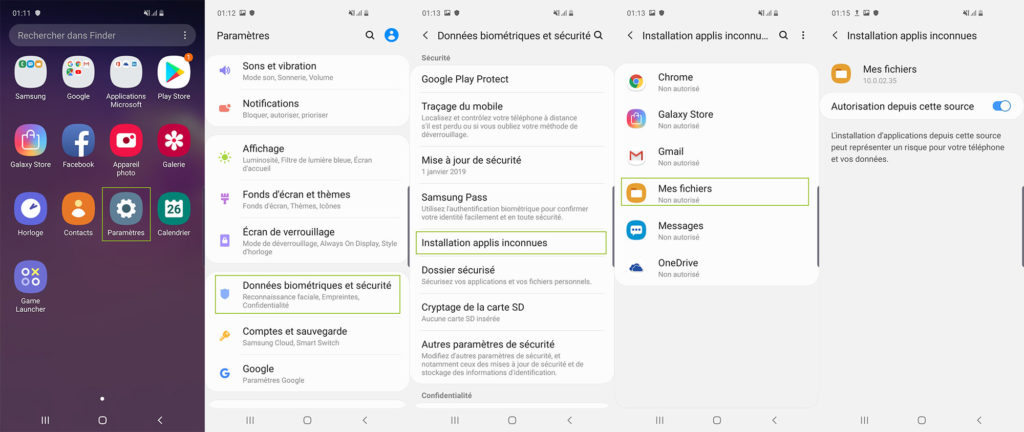
|
- Sur l’écran principal de la tablette, trouvez et ouvrez le dossier « Mes fichiers »
- Cliquez sur « Stockage interne », puis ouvrez le dossier « Download » où se trouve la nouvelle application.
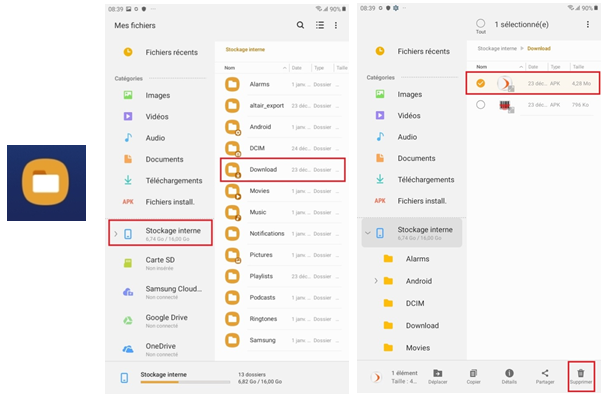
- Cliquez une fois sur l’application pour lancer l’installation.
- Un pop-up s’ouvre. Cliquez sur « Install »
L’installation est terminée. Il ne vous reste que la dernière étape : le paramétrage (étape 6 ci-après).
|
|
Etape 6 : Paramétrer la nouvelle application
1. Sur la tablette, cliquer sur l’icône « Altaïr » pour ouvrir l’application. L’application s’ouvre directement sur l’écran des paramètres.
|
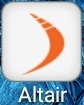
|
|
2. Renseignez les champs suivants :
Code utilisateur : entrer votre login
Mot de passe : entrer votre mot de passe
Les autres champs sont remplis automatiquement.
3. Cliquez sur le bouton  en bas de l’écran pour valider en bas de l’écran pour valider
|
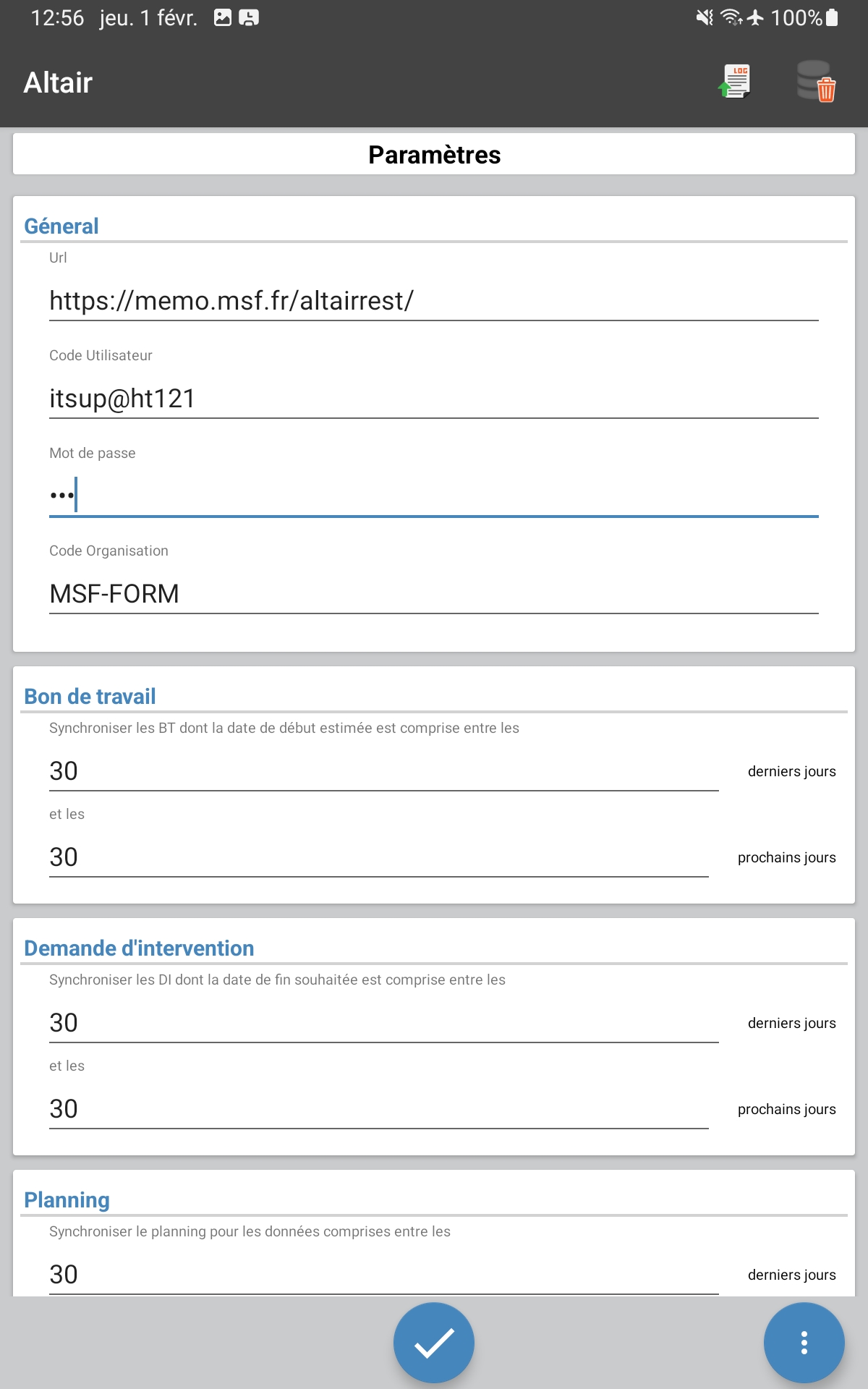
|
|
4. Valider les demandes d'autorisation : accès au téléphone et accès à la caméra
|
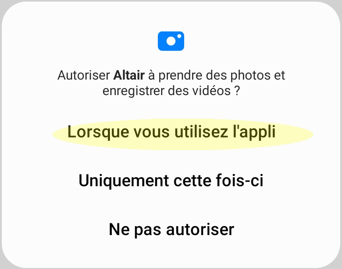
|
|
5. Vérifiez que vous êtes bien connectés à internet.
6. Acceptez le message de validation, afin de synchroniser les données de la tablette avec MEMO, en cliquant sur « OK ».
7. Ceci peut prendre plusieurs minutes.
NB : Veillez à laisser la tablette sous une couverture wifi jusqu’à la fin de la synchronisation.
Le message « synchronisation terminée » doit apparaître.
Félicitations, vous êtes maintenant prêt à utiliser la tablette à nouveau.
|
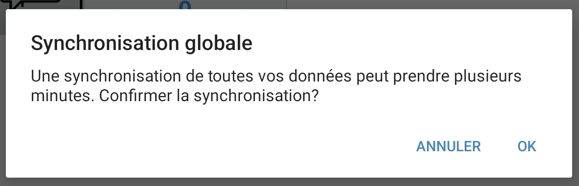
|
|
La synchronisation ne peut être réalisée en cas de :
- Mauvaises données de connexion (mauvais code utilisateur ou mauvais mot de passe ou les deux)
- Différence entre la version de l’application installée et la version de MEMO (vous devrez alors installer la bonne version de l'application !)
NB : Lorsque la synchronisation ne peut être effectuée, vous en serez informé par un message d'erreur
NB : Lorsque la synchronisation ne peut être effectuée, le tableau de bord est vide
|