F.1.6 Remplir un bon de travail préventif (ordinateur / tablette)
Ordinateur
(pour la tablette cliquer ici)
- Dans le menu de gauche, sous Module de MAINTENANCE, cliquez sur l’application « MES BT » pour afficher la liste des BT qui vous sont attribués.
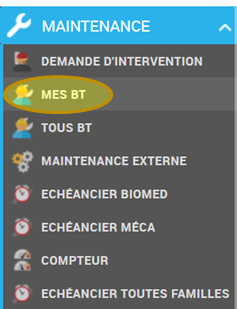
- À l’aide du bouton fléché à droite (cible), sélectionnez le BT à traiter :

Il faut maintenant remplir les différentes parties du bon de travail :
Sous traitant
Certains travaux de maintenance sont réalisés par ou à l'aide d'une société externe ou un garage intersection. Dans ce cas :
- notez le nom de la société dans le champs Sous Traitant ou cliquez sur la flèche noire sélectionnez la société dans la liste.
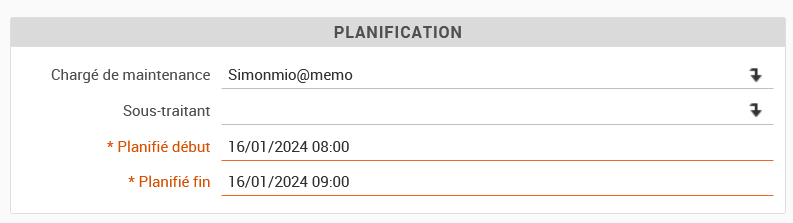
Note : la société doit être déjà être créée dans MEMO avant par le log manager : F.1.4 Gérer un contrat avec une entreprise externe
- Remplissez le coût de la prestation en euros dans le champ Coût total de la maintenance
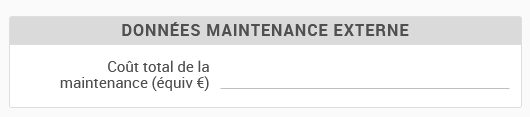
Relevé de mesures
Pour certains BT, vous devez saisir des données dans la ligne de mesure correspondante pour chaque compteur – exemples : heures d’utilisation, pression, kilométrage selon le type d’équipement – au moment de cette intervention
- Remplissez le champs VALEUR sans son unité pour chaque mesure
Automatiquement, la date de la mesure se remplira avec la date d'aujourd'hui et l'état O (signifiant Oui la mesure a été faite).
Point de vigilance : si vous remplissez le BT un autre jour que la date de l'intervention, vous devez modifiez la date de la mesure. Cliquez dessus pour ouvrir le calendrier et choisissez le jour de la mesure en cliquant dessus.

Si vous n'avez pas réalisez la mesure, changez uniquement l'état en N (signifiant Non)
- Cliquez sur ENREGISTRER au-dessus du BT
Les valeurs vont apparaître dans un nouveau tableau "Mesures Réalises sur ce BT"
Si la valeur est hors limite, elle apparaîtra en rouge dans le tableau.

Si vous avez une mesure hors limite, vous devez créer un BT correctif depuis la tablette ou un BT correctif depuis l'ordinateur.
Maintenance (opérations)
- Pour chaque ligne, vous devez réaliser l'action (contrôle visuel / remplacer pièce détachée / nettoyer / tester / purger...) puis remplissez l'Etat de l'action comme O (Oui) pour signifier que l'action a été réalisée.

Si vous constatez quelque chose de cassé, ou si vous réalisez quelques chose d'inhabituelle par rapport à la ligne de maintenance, remplissez la partie commentaire.
Note : Etat correspond à l'état de l'action. Si lors du contrôle visuel, le châssis est cassé, vous devez mettre Etat : O (Oui) car vous l'aurez vérifié. Précisez en commentaire si vous avez pu le réparer ou s'il faut en commander un nouveau.

S'il n'est pas possible de réaliser l'action car le plan de maintenance n'est pas adapté à l'équipement (exemple : nettoyer un filtre qui n'existe pas sur ce modèle) cochez la case Ignorée  .
.
Automatiquement, l'Etat de l'action affichera NA (Non applicable)
Vous pouvez préciser dans le commentaire la raison si vous remplissez ce type de BT pour la 1ere fois.

Si vous n'avez pas réalisé l'action mais qu'elle est techniquement possible (exemple : pièce détachée non disponible), remplissez l'Etat de l'action comme N (Non) et précisez la raison dans le commentaire.

Conseil : Si vous avez réalisé toutes les actions, après avoir rempli les mesures, vous pouvez cliquer sur le bouton  afin de changer l'Etat des actions en O pour toutes les lignes.
afin de changer l'Etat des actions en O pour toutes les lignes.

Liste des pièces détachées
Dans certains BT, MEMO propose automatiquement des pièces détachées qui doivent ête utilisés.
- Complétez la dernière colonne QTE REELLE par le nombre de pièces détachées utilisées

Si la ou les pièces détachées utilisés n'apparaissent pas dans la liste, vous devez les rajouter.
- Cliquez sur AJOUTER DES LIGNES, une popup s'ouvre avec toutes les pièces détachées de la famille.
- Filtrez en tapant le modèle ou la marque de l'équipement dans la colonne description
- Sélectionnez la ou les pièces détachées en cliquant sur la case en début de ligne
 . Vous pouvez changer de page sans perdre la sélection.
. Vous pouvez changer de page sans perdre la sélection.

- Cliquez sur VALIDER

La ou les lignes apparaissent dans le tableau des pièces détachées.
- Complétez uniquement la dernière colonne QTE REELLE par le nombre de pièces détachées utilisées
En enregistrant, la description de la pièce apparaîtra.
Date de réalisation
Point de vigilance : les horaires sont au format 24h. Si vous réalisez votre opération à 2h00 de l'après midi (pm), notez 14h00. Plus d'info ici
Dans MEMO, l'importance est le temps passé à réaliser la maintenance. Cette donnée est calculée automatiquement en soustrayant la date de Réel fin - Réel début.
Si vous avez réalisez votre intervention durant la même journée :
- Cliquez sur dans le champs Réel début, une popup s'ouvre.
- Complétez la date et l'heure. Vous pouvez utilisez les 2 boules pour précisez l'heure de début ou directement modifier dans le champs en dessous de la popup.
- Cliquez sur FERMER
- Réaliser la même opération pour Réel Fin

Ne remplissez pas "Arrêt nécessaire"
Si l'intervention a durée plusieurs jours :
- Calculez le temps total de l'intervention
Exemple 4h de travail le mardi 16/01/2024 (13h à 17h) + 3h de travail le mercredi (de 8h à 11h) = 7h total d'intervention
- Calculez la date de début d’intervention fictive en réalisant : date, heure de fin d'intervention moins le temps d'intervention
Exemple : mercredi 17/01/2024 11h - 7h d'intervention = mercredi 17/01/2024 4h - Cliquez sur dans le champs Réel début, et compléter cette valeur fictive (dans notre exemple : mercredi 17/01/2024 4h00)
- Cliquez sur dans le champs Réel fin et compléter la vraie valeur de fin d'intervention
L'arrêt nécessaire est le moment où l'équipement n'est pas disponible pour l'utilisateur mais que le technicien n'y travaille pas dessus. Vous pouvez cocher « Stop nécessaire » et renseigner le nombre d'heures entre le 1er et le deuxième jour.
Exemple 17/01/2024 8h - 16/01/2024 17h = arrêt nécessaire 15 heures
Rapport
- Remplissez le rapport de l’intervention afin d’informer le superviseur du résultat de l’intervention ainsi que de conserver un historique de toutes les interventions.
Si s'il n'y a rien de particulier, vous pouvez faire très court :

Donnez plus d’éléments en cas de situation inhabituelle :

- Cliquez sur ENREGISTRER
- Une fois que vous avez entré toutes les informations du BT, modifiez le statut du BT
- Cliquez sur un bouton à la fin du BT correspondant au résultat
- Ou cliquez sur l’icône en haut de la page pour choisir le statu

OU

Pour info : si le BT n’est pas fermé avant 7 jours après le changement de statut « terminé », le statut du BT est automatiquement changé sur « 30 Ferm/Close »
Il est important de FERMER les bons de travail afin qu’ils soient archivés et supprimés de la liste des techniciens de Mes BT.
Liste des statut
DEMANDE D’INTERVENTION:
10 – ATTAPPR – Requête (pas encore approuvée)
20 – APPR – Requête Approuvée (Bon de Travail généré)
30 – FERM – La Demande d’intervention est cloturée.
40 – ANNU – Annulé (pour une raison ou une autre)
Bon de Travail BT:
20 - APPR – BT approuvé (bon de travail généré)
21 – EN ATTENTE – attente de pièces détachées, d’autres validations,etc.
22 – DONE – Maintenance complète
23 – IRREPARABLE – Equipement irréparable
24 – NEWINTERVENTION – Nouvelle Intervention attendue (autre contractant, coordination)
30 – FERM – Le Bon de Travail est fermé
40 – ANNU – Annulé
Remplir un BT depuis une tablette
Vous pouvez accéder à la liste de vos BT
- en cliquant sur l’un des « Bons de travail »
- en cliquant sur le menu
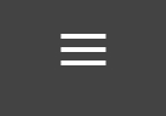 puis l’option
puis l’option 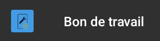
Liste de vos BT
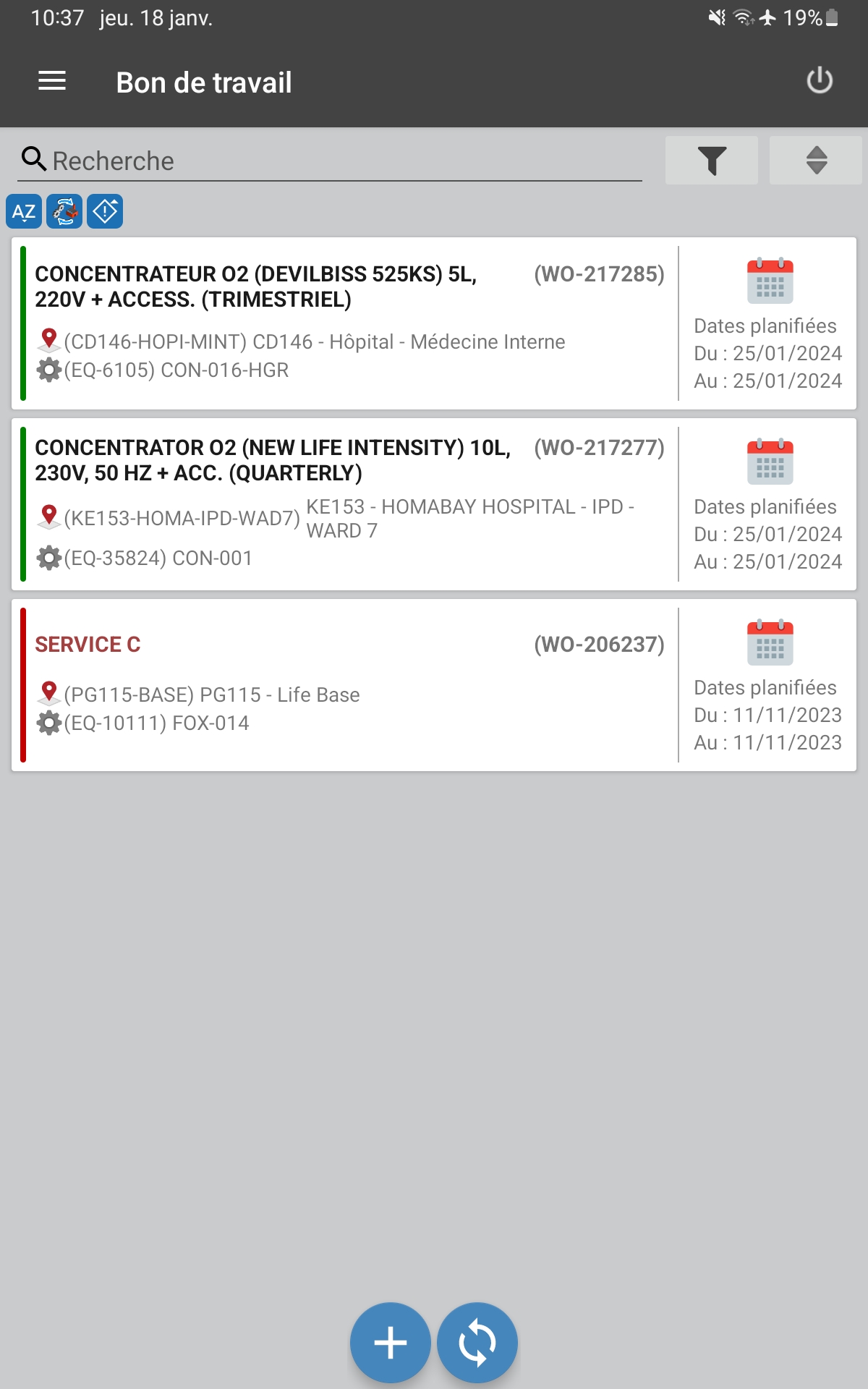
Sur cette page, vous avez la liste des BT qui vous sont assignés.
Le bouton 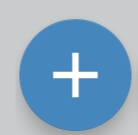 permet de créer un nouveau BT correctif où vous avez les instructions de création ici
permet de créer un nouveau BT correctif où vous avez les instructions de création ici
Le bouton 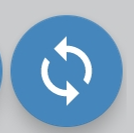 permet la synchronisation BT
permet la synchronisation BT
Si vous cliquez sur un BT, vous pouvez le consulter et le mettre à jour.
Vous pouvez passer d’un onglet à l’autre en cliquant sur son titre dans la barre supérieure ou en glissant votre doigt de droite à gauche.

Note : Si vous utilisez la tablette horizontalement, vous pouvez voir, en même temps, la liste de vos BT et les détails du BT sélectionné :

Description d’un BT / onglet « INFORMATION »
Cet onglet regroupe les informations suivantes :
- La description du BT
- Le numéro MSF et le numéro d’équipement
Le lien vous mènera à la fiche équipement
- L’emplacement de l’équipement enregistré dans le MEMO
- Dates planifiées
- Le statut du BT
Le bouton 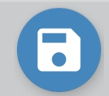 vous permet de sauvegarder, à tout moment, les informations saisies.
vous permet de sauvegarder, à tout moment, les informations saisies.
Le bouton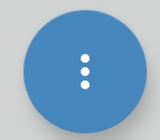
 vous permet de lier un document ou une image au BT.
vous permet de lier un document ou une image au BT.
Description d’un BT / onglet « COMPTE RENDU »

Cet onglet vous permet de remplir les informations générales du BT.
- Les dates et heures de début et de fin de l’intervention (format 24h)
- Si un arrêt a été nécessaire et la durée de cet arrêt
- Le rapport
- Enregistrer les informations avec le bouton .
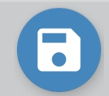
- Vous pouvez maintenant changer le statut du BT en haut de la page :
- « 22-DONE » la maintenance a été faite / terminée
- « 21-STANDBY » la maintenance ne peut être achevée (faute de pièces, autres)
- « 23-IRRÉPARABLE » il n’est pas possible d’entretenir/réparer l’équipement
- « 24-NEWINTERVENTION » une nouvelle intervention est nécessaire pour finaliser la maintenance
Note : Toutes ces informations sont obligatoires. Saisissez-les. Vous ne pourrez pas changer le statut tant que les informations n'ont pas été remplies.
Description d’un onglet BT / « OPERATIONS »
RELEVES DE MESURES
Cette première partie permet de saisir les mesures de l’équipement associés au BT. Exemples: Kilométrage pour les véhicules, % d’oxygène pour les concentrateurs d’O2
Pour chacune des mesures, vous pouvez indiquer :
- Sa valeur
- la date et l’heure de l’enregistrement
MAINTENANCE
Cet onglet permet d’entrer les opérations du BT.
Pour info : Les opérations sont liées à la maintenance préventive. Si le BT est correctif, la liste de ces opérations est vide.
Pour chacune des opérations, vous pouvez indiquer :
- Son statut, a-t-il été complété et validé ? (OUI ou NON)
- Ligne verte à gauche : Opération terminée
- Ligne rouge à gauche : Opération non faite
Exemple : je contrôle le câble d'alimentation, il est abîmé : validation : O (Oui) car j'ai vérifié. Je mets en remarque l'action réalisé pour corriger le problème.
- un commentaire facultatif (en cas d’anomalie)
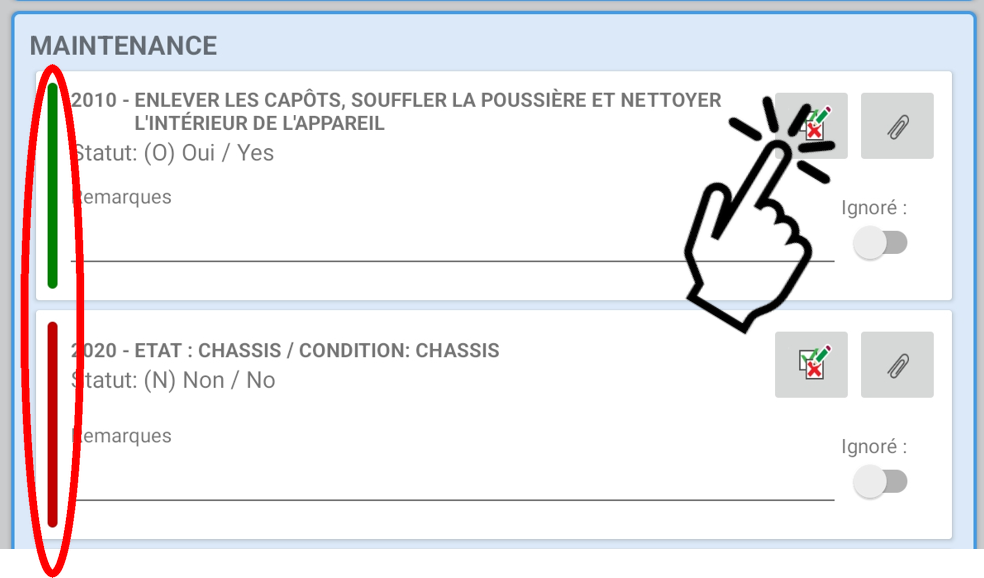
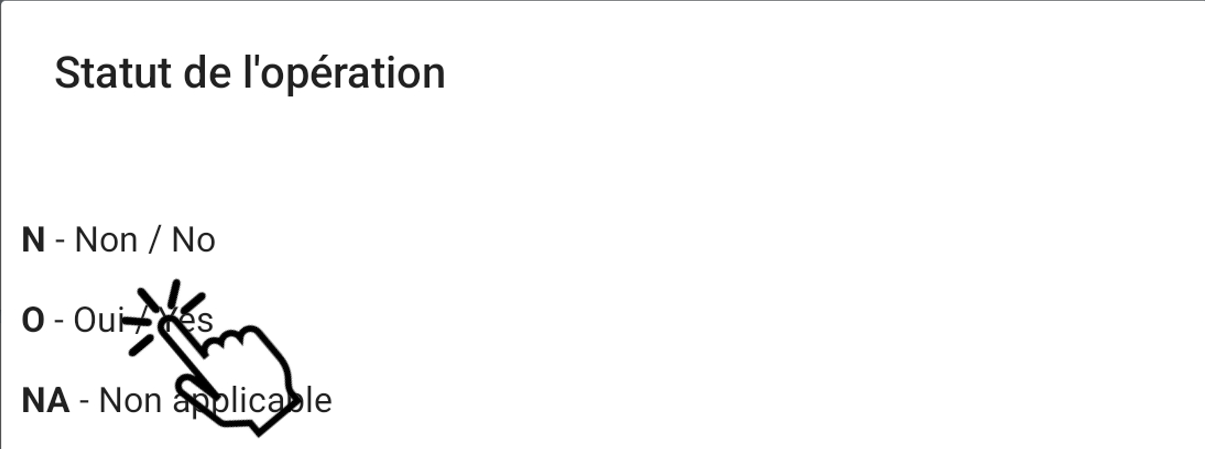
Description d’un BT/ onglet « MESURE »
Ne pas utiliser cet onglet pour les BT préventifs.
Les valeurs des mesures ont déjà été saisi dans l'onglet opération
Description d’un BT/ onglet « PIECES DETACHEES »
Cet onglet vous permet d’indiquer les pièces de rechange utilisées lors du traitement du BT. Dans le cadre de la maintenance préventive, les pièces de rechange seront déjà Énumérés. Pour Chacun d’eux, nous pouvons lire la quantité à utiliser.
- Cliquez sur le symbole
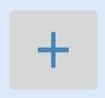 au niveau de chaque pièce pour indiquer la quantité réelle utilisée.
au niveau de chaque pièce pour indiquer la quantité réelle utilisée.
Pour chaque maintenance, il est possible d’indiquer les pièces détachées imprévues.
Point de vigilance, si ces pièces détachées sont le cadre d'une intervention corrective suite à un problème en dehors de la check liste (exemple : mesure hors limite) un BT correctif doit être créé.
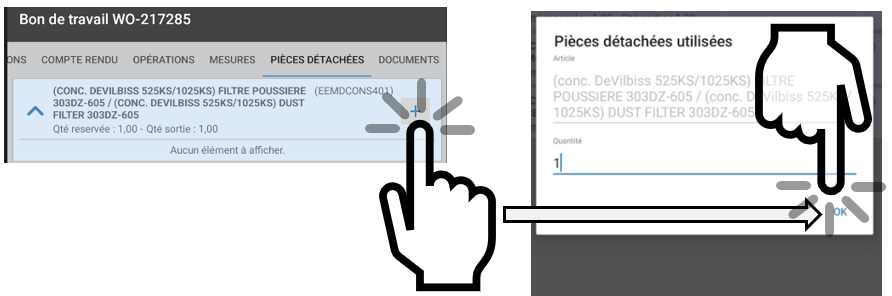
- Pour ce faire, cliquez sur le symbole
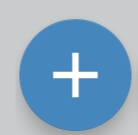 en bas de la page. Une popup s’ouvre qui répertorie toutes les pièces de rechange. Un moteur de recherche vous permet de faire votre sélection, cliquez sur la pièce, renseignez la valeur et cliquez sur OK
en bas de la page. Une popup s’ouvre qui répertorie toutes les pièces de rechange. Un moteur de recherche vous permet de faire votre sélection, cliquez sur la pièce, renseignez la valeur et cliquez sur OK

Retour à la liste des BT et finalisation
- Pour revenir à la liste des BT, vous pouvez cliquer sur le bouton physique “Retour” de la tablette.
- Vous pouvez synchroniser les BT en cliquant sur le bouton synchroniser
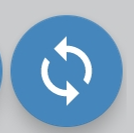 .
.
Le bon de travail que vous venez de faire reste visible et le restera jusqu’à sa fermeture, soit par le Responsable Log soit automatiquement.